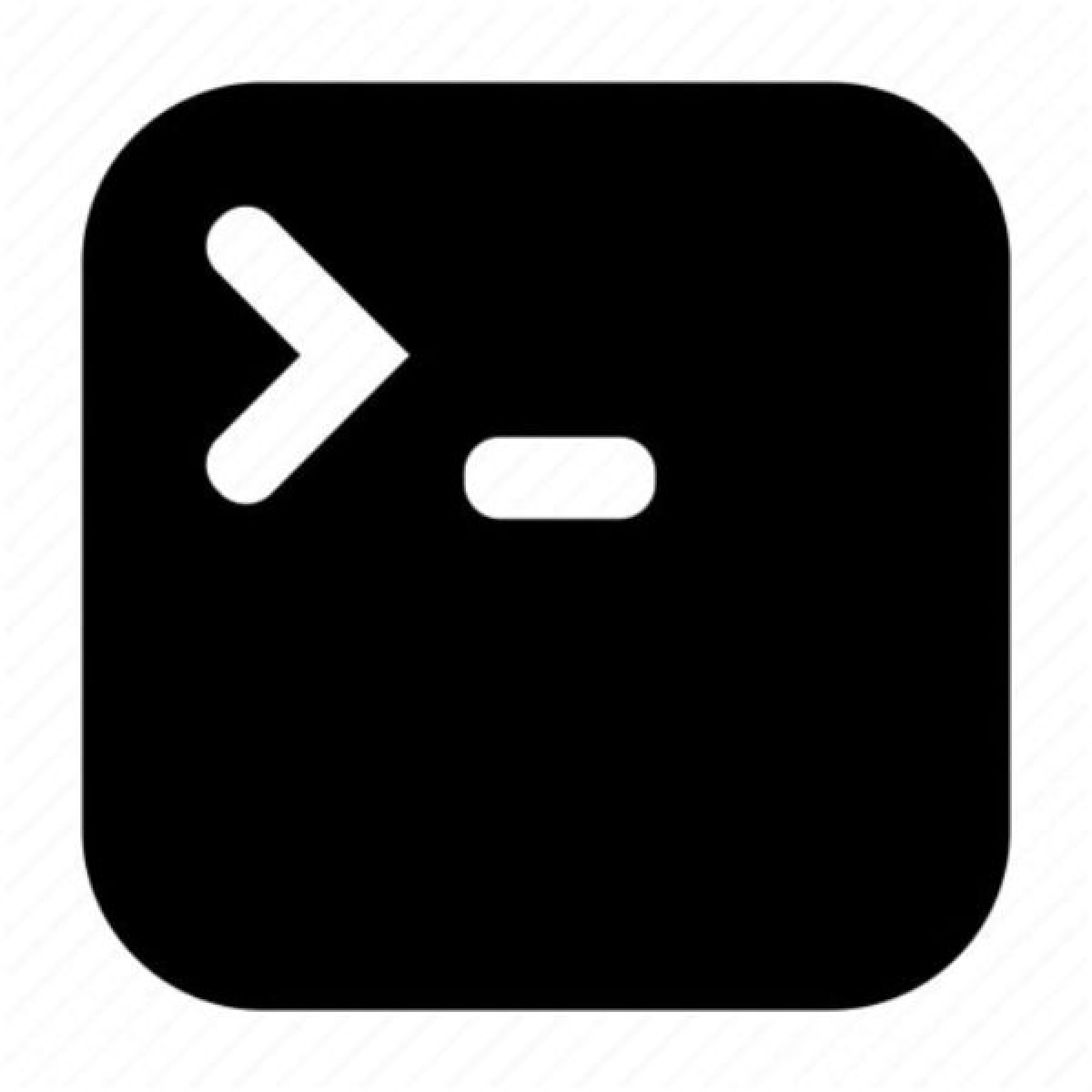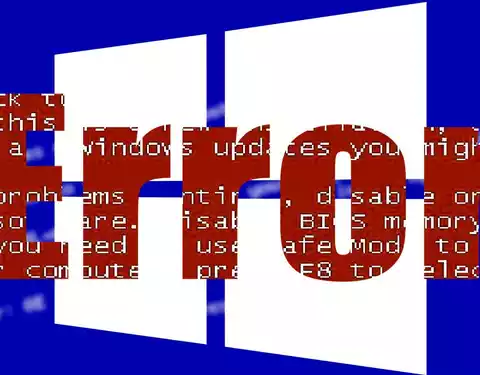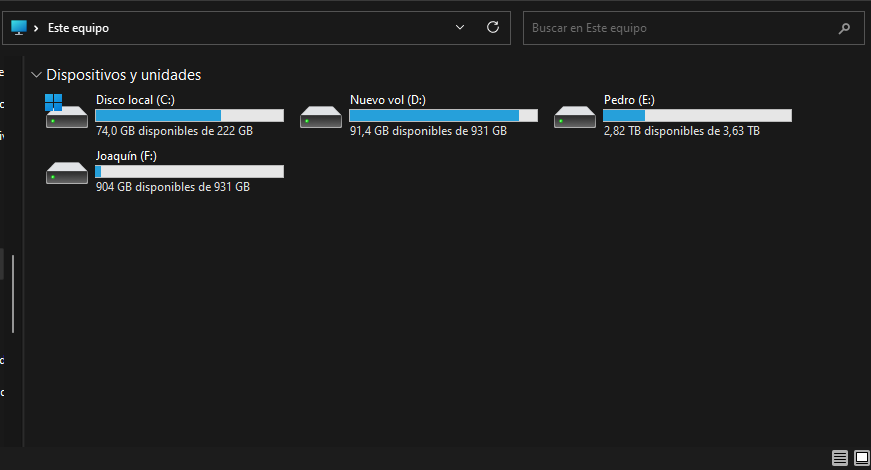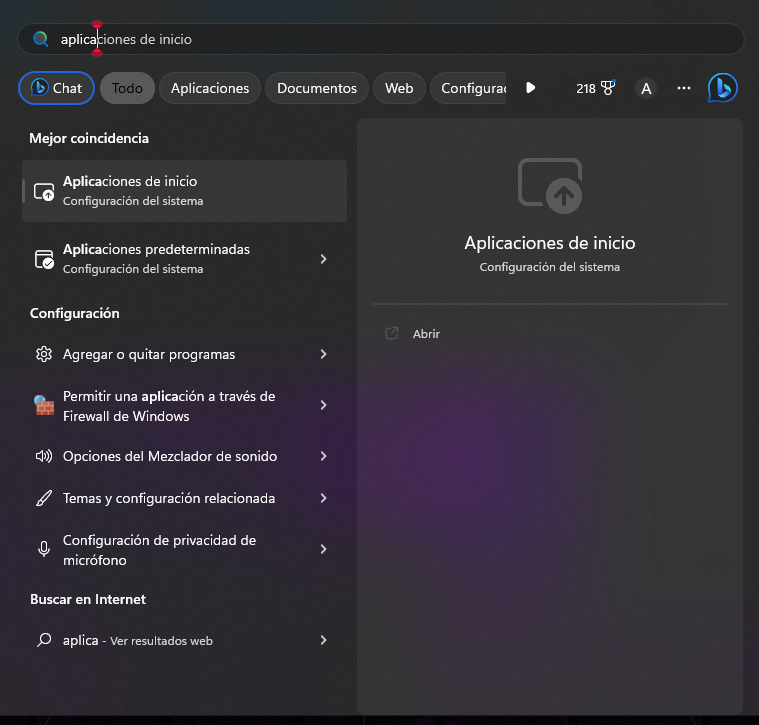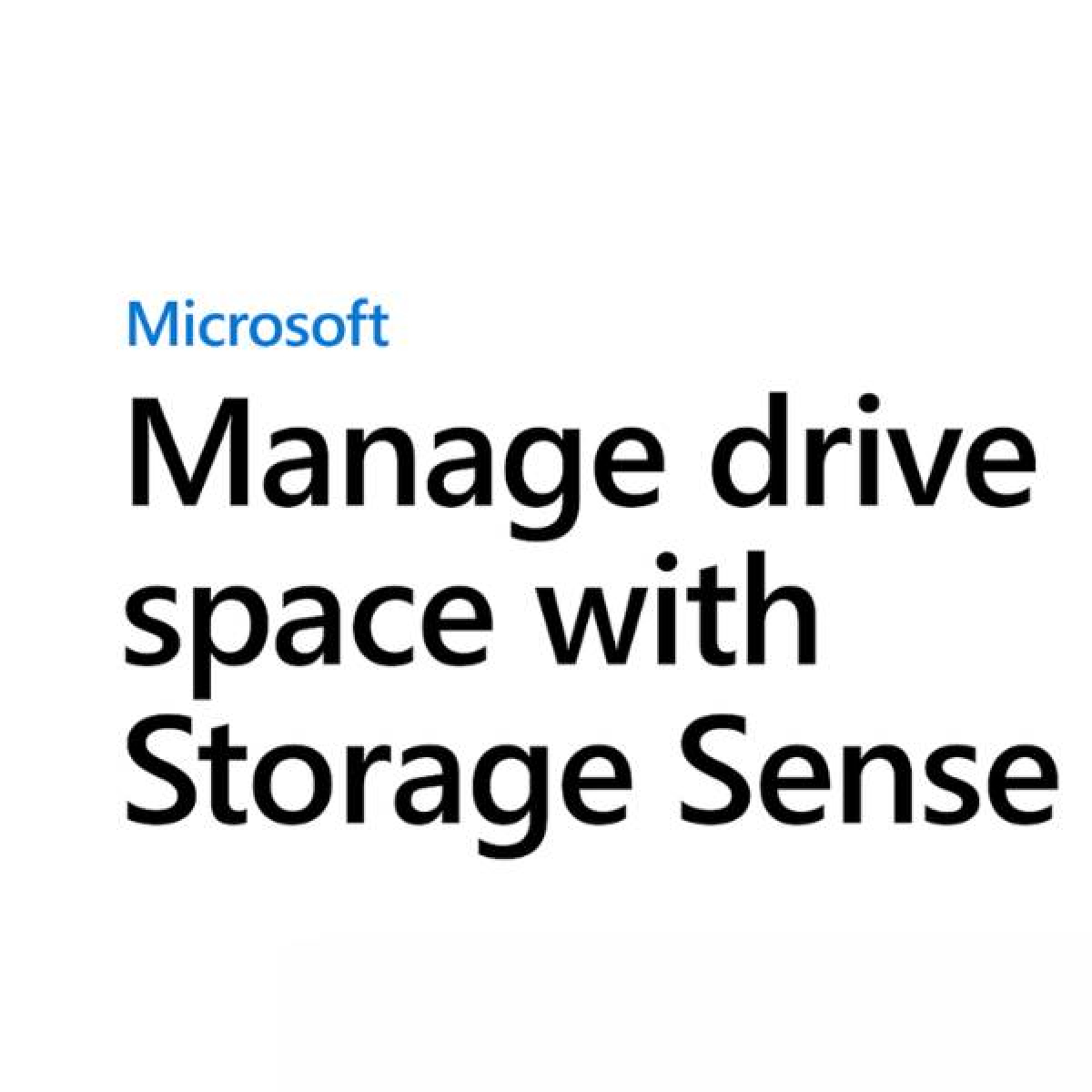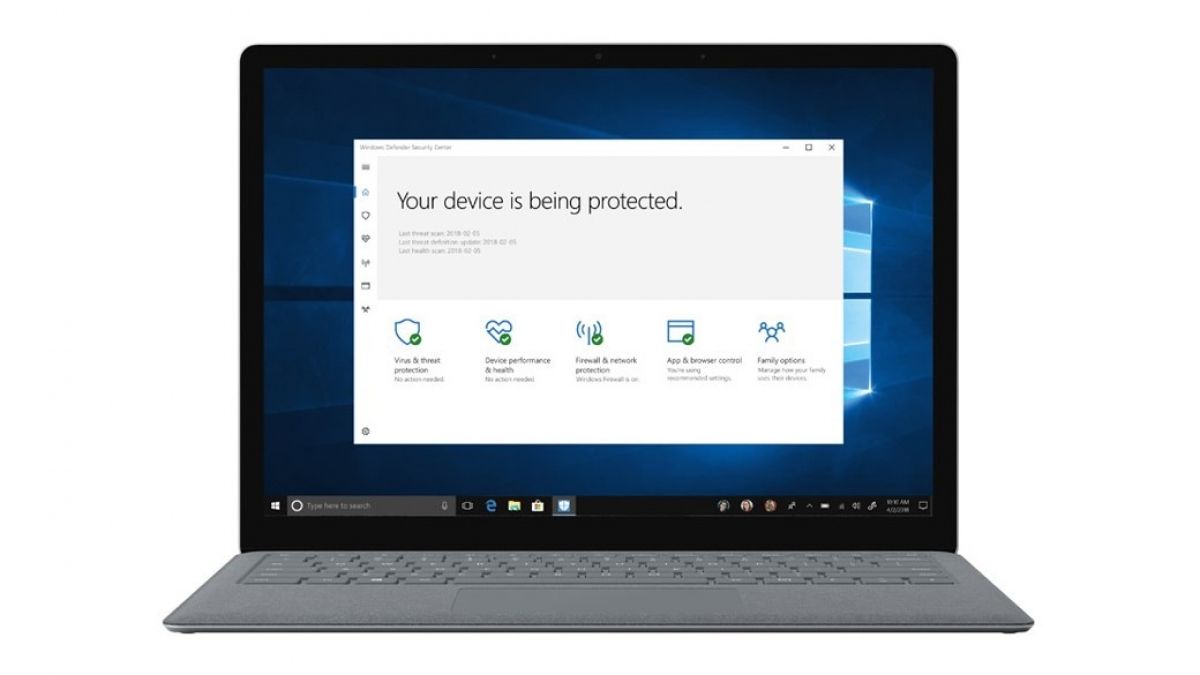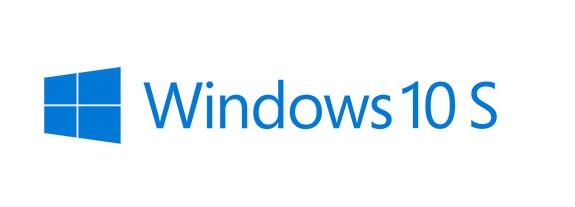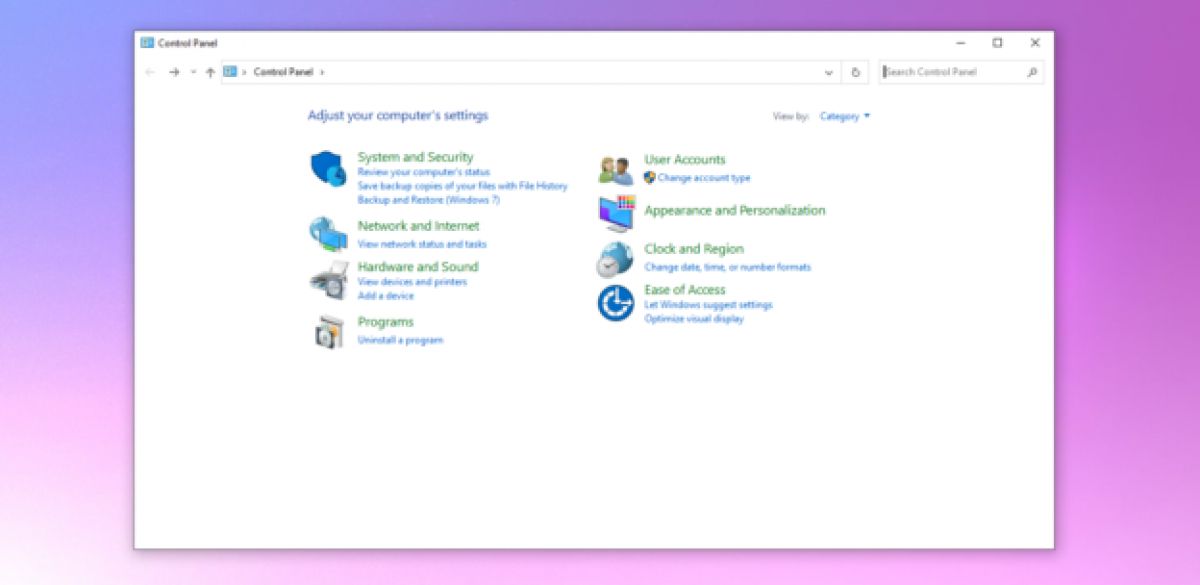¿Cómo hacer una copia de seguridad de tu PC con Windows 10?
Te has dado cuenta de que la cantidad de archivos importantes en tu PC equipado con Windows 10 ha aumentado exponencialmente, por lo que buscas una solución que pueda asegurarlos, quizás en un disco o incluso en la nube, para no perderlos en caso de imprevisto o rotura de tus dispositivos. Me parece claro que necesitas una copia de seguridad y, por suerte, para ti, Windows 10 ofrece muchas soluciones al respecto, ya sean incluidas “de serie” o lanzadas por terceros como descargas independientes.
¿Cómo dice? ¿Estás impaciente por saber cómo hacer una Copia de seguridad de tu PC con Windows 10 y ponerte manos a la obra? Me complace decirte que esta es la guía para ti: aquí tienes las formas más fáciles y eficaces de proteger los datos de tu ordenador y restaurarlos en caso de necesidad, todo ello sin pagar un solo euro.
En concreto, te daré algunas explicaciones sobre los distintos tipos de copias de seguridad que se pueden crear y, a continuación, te mostraré tanto una solución incluida por defecto en Windows 10 (que, por tanto, no requiere la descarga de software adicional), como algunos programas externos útiles que pueden ayudarte a conseguir tu objetivo con el mínimo esfuerzo. Dicho esto, solo me queda desearles una buena lectura y ¡felices copias de seguridad!
Índice
Primeros pasos
Cómo hacer una copia de seguridad de tu PC con Windows 10 en un disco duro externo
Historial de archivos
Copia de seguridad manual
Programas de copia de seguridad
Cómo hacer copias de seguridad completas de tu PC con Windows 10
Primeros pasos
Antes de incorporarte al mundo de las copias de seguridad, conviene que aprendas algunos conceptos sencillos sobre los tipos de almacenamiento que pueden aprovechar los distintos programas. El método de Copia de seguridad conceptualmente más sencillo, pero el más lento —y algo laborioso— de poner en práctica, es hacer una Copia de seguridad manual de tus datos importantes: en otras palabras, se trata de encontrar los datos que quieres asegurar y transferirlos a una partición separada o a un disco externo, utilizando el clásico método de copiar y pegar.
Como alternativa, se puede automatizar el proceso de Copia de seguridad de datos utilizando la utilidad integrada de Windows 10 o Software de terceros: estas soluciones, aprovechando ciertas estrategias especiales de almacenamiento, pueden acelerar y optimizar la operación de Copia de seguridad, así como reducir el tamaño del archivo de Copia de seguridad resultante.
Otra opción viable pasa por el uso de la nube: por poner un ejemplo, Windows 10 (así como Windows 11) está totalmente integrado con OneDrive y, de hecho, permite aprovechar el servicio en la nube de Microsoft para almacenar archivos y datos fundamentales y actualizarlos automáticamente.
Sin embargo, cada cuenta de Microsoft solo ofrece 5 GB de espacio de almacenamiento gratuito en OneDrive, que puede aumentarse suscribiéndose al servicio independiente OneDrive (precios a partir de 2 euros/mes por 100 GB de espacio) o a la plataforma Microsoft 365 (precios a partir de 7 euros/mes por 1 TB de espacio y acceso a programas y/o aplicaciones de Microsoft 365).
Evidentemente, cada uno de los métodos enumerados tiene sus pros y sus contras: le corresponde a usted elegir el que mejor se adapte a sus necesidades y, en función de ello, la solución más útil para sus fines.
Cómo hacer una copia de seguridad de tu PC con Windows 10 en un disco duro externo
Para empezar, echemos un vistazo rápido a cómo hacer una Copia de seguridad de los datos importantes almacenados en Windows 10 directamente en una unidad externa. Antes de proceder, asegúrate de que dispones de un medio de almacenamiento suficientemente grande, preferiblemente formateado en NTFS (o en exFAT, si pretendes acceder a los archivos también desde ordenadores con sistemas operativos distintos a Windows), conecta el disco al PC y asegúrate de que Windows lo reconoce correctamente.
Historial de archivos
La primera herramienta de la que quiero hablarte es Historial de Archivos: se trata de la solución integrada en Windows 10 gracias a la cual podrás crear y mantener actualizadas copias de seguridad de tus archivos personales de forma totalmente automática.
De hecho, cuando se configura por primera vez, el Historial de archivos realiza una copia completa de los datos contenidos en las carpetas seleccionadas, directamente en la unidad externa; los datos se actualizan de forma totalmente automática, cada vez que se modifica un archivo del que se ha realizado una Copia de seguridad (si la unidad externa está conectada), o cada vez que el soporte de Copia de seguridad se conecta al ordenador.
Para actuar una Copia de seguridad con el Historial de archivos, haga clic con el botón derecho del ratón en el botón Inicio situado en la parte inferior izquierda (el que tiene el icono de la bandera de Windows), seleccione la opción Configuración en el menú que se abre y haga clic en el icono Actualización y seguridad que aparece en la pantalla del escritorio.
A continuación, haz clic en el epígrafe Copia de seguridad (en el lateral), pulsa el botón [+] situado junto al epígrafe Añadir una unidad y selecciona la unidad de Copia de seguridad (es decir, el soporte externo) de la lista que aparece en pantalla.
Eso es todo: a partir de ahora, Windows creará a intervalos regulares —y de forma totalmente automática— una Copia de seguridad incremental de las carpetas más importantes del perfil de usuario (por ejemplo, Descargas, Escritorio, Favoritos, Imágenes, Rollo, Vídeos, etc.) en la unidad elegida. Para mayor seguridad, le recomiendo que inicie manualmente la Copia de seguridad inicial haciendo clic en el elemento Más opciones y pulsando el botón Ejecutar Copia de seguridad ahora.
La pantalla Más opciones también te permite ajustar el comportamiento del Historial de archivos: desde ahí, puedes ver el tamaño de la Copia de seguridad actual, decidir con qué frecuencia realizar copias de seguridad automáticas, cuánto tiempo conservar las copias de seguridad antiguas, añadir o eliminar carpetas de guardado o incluso cambiar la unidad de almacenamiento.
Si te lo piensas mejor, siempre puedes desactivar la creación de la Copia de seguridad automática de Windows moviendo el toggle correspondiente al elemento Historial de archivos (que reside en la pantalla Configuración > Actualización y seguridad > Copia de seguridad de Windows 10) a Desactivado.
Copia de seguridad manual
Como alternativa, puedes copiar manualmente los archivos de los que quieres hacer una Copia de seguridad en tu disco externo utilizando copiar y pegar o la función de Windows Enviar a. Tenga en cuenta, sin embargo, que al hacerlo, los cambios realizados en los archivos en Windows 10 no se aplicarán automáticamente a los datos previamente respaldados, a menos que copie manualmente los archivos y/o carpetas modificados.
Una vez aclarado esto, veamos cómo proceder. Para empezar, abra el Explorador de archivos de Windows (si es necesario) y localice el archivo o la carpeta que desea copiar. A continuación, haga clic con el botón derecho del ratón en su icono, seleccione Enviar a en el menú contextual que se abre y haga clic en el nombre del disco de Copia de seguridad para iniciar la transferencia.
Si necesitas transferir un gran número de archivos, te recomiendo copiarlos o moverlos a una sola carpeta y transferir esta última al disco de almacenamiento, como he explicado antes.
Programas de copia de seguridad
Si quieres hacer copias de seguridad automáticas, pero no crees que File History sea para ti, te interesará saber que existen varias soluciones de terceros, gratuitas o no, que te permiten guardar los datos almacenados en tu ordenador en una unidad externa y mantener copias de seguridad actualizadas de los mismos, de forma totalmente automática.
Este tipo de Software, aprovechando ciertas estrategias especiales, puede optimizar la operación de transferencia de datos, reducir el tamaño del archivo de Copia de seguridad resultante y, en consecuencia, acelerar todo el procedimiento. A continuación encontrará una lista de las técnicas de Copia de seguridad más comunes utilizadas por este tipo de Software.
Copia de seguridad completa: como su nombre indica, se trata de una copia completa de los archivos y carpetas del dispositivo elegido, tal cual y sin exclusiones. Este tipo de Copia de seguridad es fácil de gestionar, pero su creación requiere mucho tiempo.
Copia de seguridad incremental: en este tipo de Copia de seguridad, solo se almacenan los archivos creados y modificados desde la última Copia de seguridad realizada, dejando los demás sin modificar. Por consiguiente, es necesario generar una Copia de seguridad completa antes de efectuar una Copia de seguridad incremental. Esto genera archivos pequeños, pero requiere la última Copia de seguridad completa y todas las copias de seguridad incrementales anteriores para su recuperación.
Copia de seguridad completa sintética: es idéntica a la Copia de seguridad incremental, pero “incrusta” sus archivos dentro de la Copia de seguridad completa de la que procede. Es práctico y seguro, pero tarda más en generarse (debido a la operación de fusión).
Copia de seguridad diferencial: muy similar a la Copia de seguridad incremental, almacena los archivos y carpetas producidos desde la última Copia de seguridad completa, dejando todo lo demás intacto. Por consiguiente, es necesario crear al menos una Copia de seguridad completa antes de crear una Copia de seguridad diferencial. Este tipo de solución es un poco mayor en términos de espacio que la Copia de seguridad incremental, pero más sencilla en términos de recuperación: para realizar esta última, se necesita la última Copia de seguridad completa y solo la última Copia de seguridad diferencial.
Para obtener más información sobre los mejores programas de Copia de seguridad disponibles para Windows 10 (y no solo), te invito a echar un vistazo al tutorial en profundidad que he dedicado al tema: ¡apuesto a que encontrarás la solución que mejor se adapte a tus necesidades concretas!
¿Necesitas hacer una Copia de seguridad completa de tu ordenador que incluya no solo tus datos, sino también el sistema operativo y su configuración, para poder restaurarla fácilmente en caso de problemas? De nuevo, tengo muy buenas noticias para ti: existen paquetes de Software diseñados para este fin, que te permiten copiar todos los datos de un disco/partición en un único archivo, para restaurarlo en caso necesario.
Una de ellas es, sin duda, EaseUS Todo Backup Free: se trata de una solución completa que permite encerrar en un único archivo la Copia de seguridad de discos o particiones enteras, actualizarlas automáticamente con una estrategia incremental o diferencial y restaurarlas con extrema facilidad. Tenga en cuenta que el Software de Copia de seguridad de EaseUS también está disponible en una versión de pago, con funciones adicionales (por ejemplo, la posibilidad de cifrar las copias de seguridad, dividirlas en archivos más pequeños y enviarlas a la nube); sin embargo, las funciones incluidas en la versión gratuita son más que suficientes para los fines de esta guía.
Dicho esto, para obtener el Software en cuestión, conéctese a este sitio web, haga clic en el botón Descarga gratuita situado en la parte superior y, a continuación, en la opción Gratis de la página que aparece a continuación. Una vez finalizada la descarga, abra el archivo obtenido (por ejemplo, TB_Free_Installer_xxx.exe) y haga clic en los botones Sí, Instalar ahora e Instalar edición gratuita para iniciar la descarga e instalación de los archivos necesarios para que el programa funcione.
Una vez que haya terminado de instalar EaseUS Todo Backup Free, haga clic en el botón Start Now, haga clic en la casilla Free ubicada en la ventana que aparece en la pantalla y haga clic en la X ubicada en la esquina superior derecha para cerrarla. Para hacer su primera Copia de seguridad completa de inmediato, haga clic en el botón Crear copia de seguridad/Añadir Copia de seguridad, haga clic en el elemento Seleccionar contenido para Copia de seguridad y haga clic en el icono Disco para indicar que desea hacer una copia completa de los archivos de su disco/partición.
Ahora haga clic en el icono de la partición de Windows o, si desea almacenar el contenido de todas las particiones del disco, coloque una marca de verificación junto a Disco Duro [X] en la parte superior; a continuación, haga clic en el botón Aceptar, haga clic en el icono del ordenador (identificado con el título Seleccione la ruta donde desea guardar la Copia de seguridad) y elija la carpeta, partición o disco donde desea almacenar el archivo de Copia de seguridad de datos.
En este punto, si deseas regular en detalle cómo se crea la Copia de seguridad, haz clic en el botón Opciones de la parte inferior izquierda: la mayoría de las opciones disponibles en la pestaña Opciones de Copia de seguridad (por ejemplo, el nivel de compresión, la división del archivo de Copia de seguridad en archivos más pequeños, el envío de la Copia de seguridad a un servidor FTP, etc.) solo están disponibles para las versiones de pago del programa.
La pestaña Programar Copia de seguridad, por su parte, permite actualizar automáticamente la Copia de seguridad a intervalos regulares, siempre que la carpeta de Copia de seguridad esté disponible o el disco de Copia de seguridad esté conectado al ordenador; por lo tanto, marque la periodicidad que le interese (por ejemplo, Irrepetible, para producir la Copia de seguridad una sola vez, Diaria, Semanal o Mensual) y utilice los menús y botones situados en el panel que se abre para especificar la hora, el día de la semana o el día del mes en que debe realizarse la Copia de seguridad.
A continuación, configura el menú desplegable Modo de Copia de seguridad en el modo de actualización de Copia de seguridad que prefieras y ajusta los elementos Reactivar el ordenador y ejecutar la Copia de seguridad y Ejecutar la Copia de seguridad al iniciar el sistema si el ordenador está apagado para garantizar que la Copia de seguridad se ejecute aunque el ordenador esté en suspensión/hibernación o la primera vez que se encienda después de la fecha programada.
Por último, si desea eliminar automáticamente las copias de seguridad incrementales/diferenciales más antiguas, marque la casilla Activar estrategia de Copia de seguridad de imágenes y utilice las opciones disponibles para especificar cómo deben conservarse las copias de seguridad más antiguas. Si no está seguro de lo que debe hacer, deje esta opción sin marcar (ya que una configuración incorrecta de la gestión de las copias de seguridad intermedias puede inutilizar todo el archivo).
Si desea restaurar los archivos contenidos en una Copia de seguridad realizada anteriormente, instale EaseUS Todo Backup Free de nuevo como se ve arriba (si es necesario), haga clic en el botón Examinar para restaurar y siga las instrucciones en pantalla para proceder. Si desea iniciar o programar otras operaciones de Copia de seguridad, haga clic en el botón Añadir Copia de seguridad, situado en la esquina superior izquierda.
Además de la solución vista anteriormente, que en mi opinión representa un excelente compromiso entre eficacia y facilidad de uso, sepa que existen muchos otros programas para hacer copias de seguridad de PC con Windows 10: se los conté en detalle en mi guía de programas de Copia de seguridad.
Si tú también necesitas hacer un clon completo de tu PC con Windows porque, por ejemplo, estás a punto de sustituir tu viejo disco duro por una unidad SSD más rápida, te insto a que leas atentamente mi guía sobre cómo clonar un disco duro del sistema operativo o mi tutorial específico sobre cómo transferir el contenido de un disco duro a una unidad SSD: ¡seguro que te resultarán útiles!
Si requiere de ayuda o alguna consulta con cualquier ámbito informático, llámenos al 633 27 86 52. En Data system, empresa de servicio informático a nivel nacional, te ofrecemos los mejores servicios. Esta entrada a nuestro blog fue traída gracias a nuestro personal en el servicio Reparación de ordenadores de Madrid.
Fuente
Samuel Prieto López/ IES Francisco de Quevedo
Metro Manuel Becerra
Calle Doctor esquerdo 12, local 6
28028 Madrid
Fijo: 910174686
Movil: 661531890
Esta dirección de correo electrónico está siendo protegida contra los robots de spam. Necesita tener JavaScript habilitado para poder verlo.
Metro Cuatro Caminos
Calle Hernani 13, local 97
28020 Madrid
Fijo: 910237098
Movil: 620679252
Esta dirección de correo electrónico está siendo protegida contra los robots de spam. Necesita tener JavaScript habilitado para poder verlo.