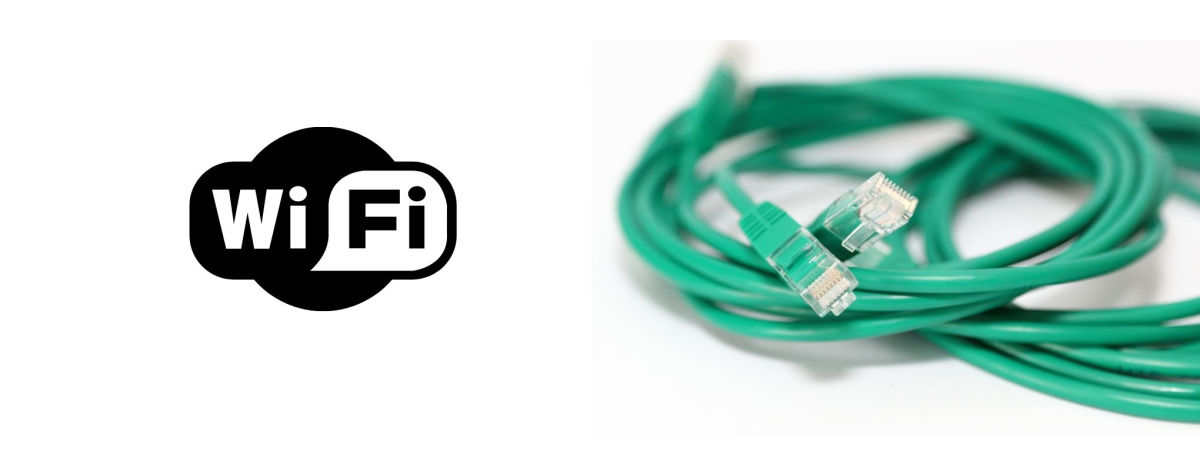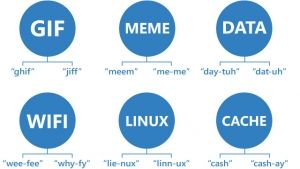Wifi vs Ethernet: Las ventajas de la conexión por cable
Comparativa de Wi-Fi y Ethernet: Rendimiento y Uso Recomendado
¿Conoces las mejores tarjetas de red del mercado?
Las tarjetas de red son componentes esenciales de cualquier computadora que se conecta a una red de computadoras. Existen muchos tipos de tarjetas de red en el mercado, y cada una tiene sus propias características y ventajas. En este artículo, vamos a explorar las mejores tarjetas de red disponibles en el mercado.
1. ASUS XG-C100C: Esta tarjeta de red de ASUS es una excelente opción para aquellos que buscan velocidad y rendimiento en una red de alta velocidad. Cuenta con una velocidad de transferencia de datos de hasta 10 Gbps, lo que lo hace ideal para transferir grandes archivos o para jugar juegos en línea.

2. TP-Link TG-3468: Esta tarjeta de red de TP-Link es una opción económica pero eficaz para aquellos que buscan una tarjeta de red confiable y de calidad. Con una velocidad de transferencia de datos de hasta 1 Gbps, es lo suficientemente rápida para manejar la mayoría de las tareas de red.

3. Intel X550-T2: Esta tarjeta de red de Intel es una opción de alta calidad para aquellos que necesitan una tarjeta de red de alto rendimiento para aplicaciones críticas. Cuenta con una velocidad de transferencia de datos de hasta 10 Gbps y ofrece una gran fiabilidad y estabilidad.

4. ASUS PCE-AC88: Esta tarjeta de red de ASUS es una excelente opción para aquellos que buscan una tarjeta de red inalámbrica de alta calidad. Ofrece una velocidad de transferencia de datos de hasta 2.1 Gbps y es compatible con las últimas normas de Wi-Fi.

Para terminar, hay muchas opciones disponibles en el mercado cuando se trata de tarjetas de red, y la elección depende de las necesidades individuales de cada usuario. Sin embargo, las opciones mencionadas anteriormente son algunas de las mejores disponibles actualmente en el mercado y pueden ser una excelente opción para aquellos que buscan una tarjeta de red de alta calidad y rendimiento.
Para obtener ayuda o mas información, llámenos al 910174686. Data System es una empresa de servicios informáticos a nivel nacional con 3 locales en Madrid. Nuestro personal del Servicio de reparación ordenadores Madrid le ofrece esta publicación de blog. Si necesita reparación de ordenadores en Madrid Centro, llame a la oficina local al 661531890. También puede entrar en nuestra página web: DataSystem
La importancia de una buena conexión
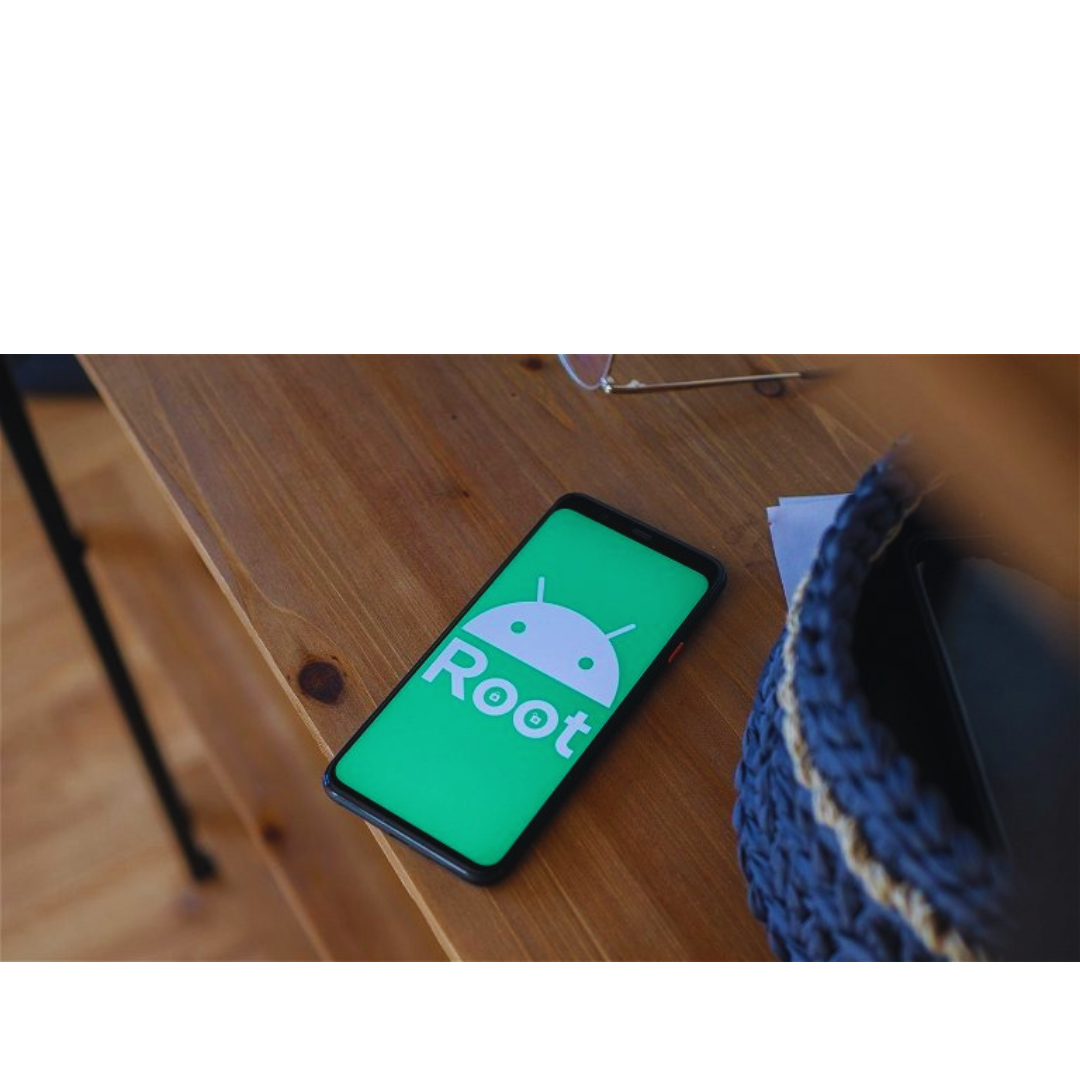
La conexión a internet es algo que a menudo pasa desapercibido en nuestras computadoras, pero es esencial para actividades como el trabajo remoto, los juegos y el entretenimiento. Para estar al día con las noticias diarias o disfrutar de nuestros videos favoritos, una conexión es imprescindible.
En los últimos años, el papel de los medios ha experimentado un gran cambio debido a la expansión cada vez mayor de Internet. Ahora, Internet supera en audiencia y visitas a los medios tradicionales como la televisión. Actualmente, cualquier persona puede convertirse en un creador de contenido con solo una cámara y acceso a Internet, ya sea con fines de entretenimiento, educativos o para comunicar mensajes específicos.

Cada vez hay más opciones para compartir nuestros videos en línea. Además de las redes sociales habituales, también contamos con plataformas en tiempo real como Twitch, que es muy popular para hacer streaming desde computadoras. Con esta plataforma, podemos transmitir no solo el juego que estamos jugando, sino también nuestra cámara y audio, tanto del micrófono como del juego, todo al instante.
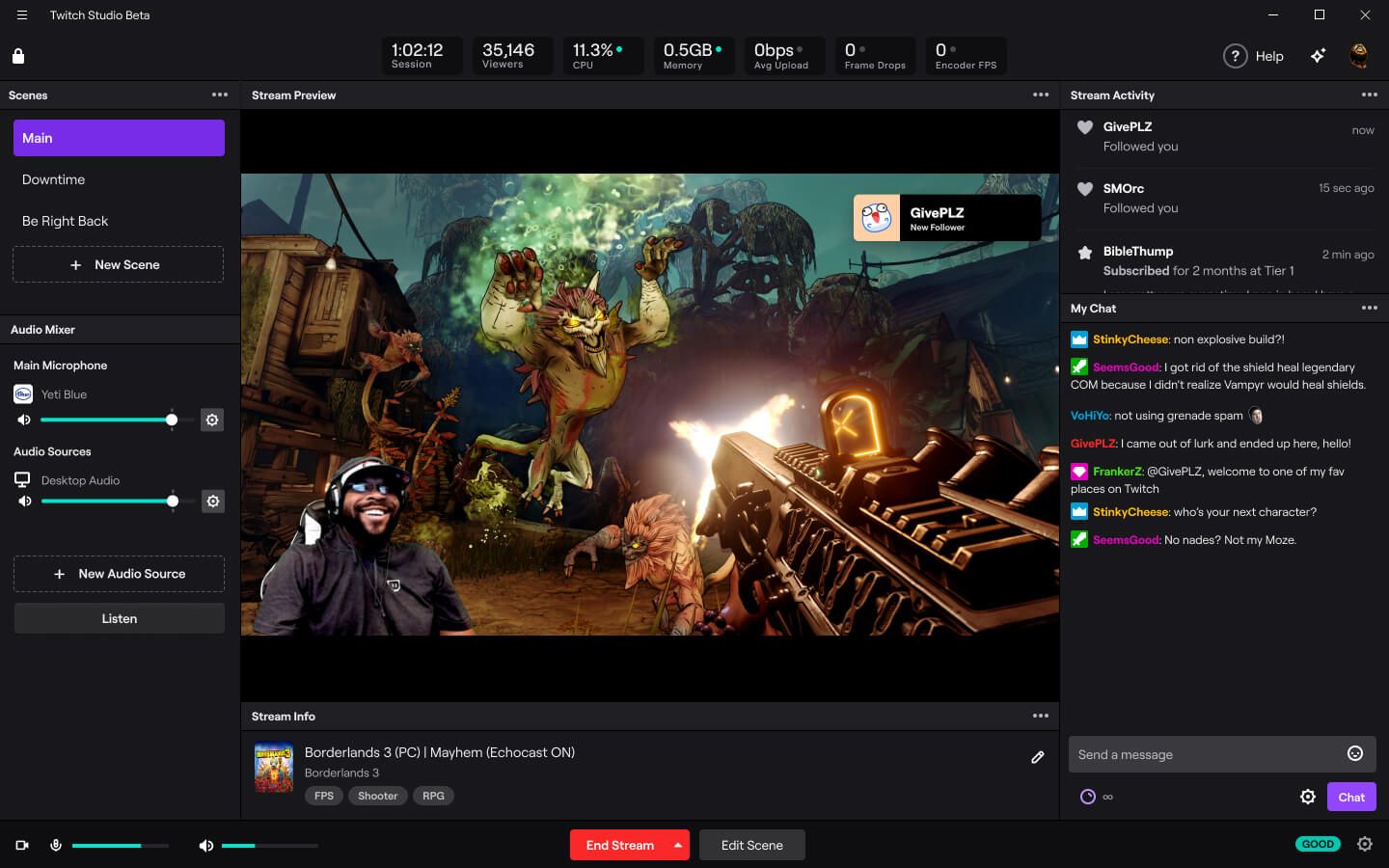
Ganar dinero con solo tener acceso a internet es una posibilidad real. De hecho, hay personas que lo logran. Al establecer conexiones y relaciones en línea, algunas personas han alcanzado la riqueza. Es factible participar en debates sobre inversiones en la bolsa, criptomonedas y crear contenido para luego monetizarlo, todo ello con tan solo una conexión a internet.

Fuentes:
https://www.onlinemarketing-praxis.de/basisinformationen/bedeutung-des-internets
Colegio. IES Las Encinas
Autor: Pablo de Ruo Mateos
Si tienes alguna duda o consulta no dudes en contactarnos:
DataSystem
Calle Doctor Esquerdo 12
28028 Madrid
Fijo: 910174686
Móvil: 661531890
Mail: Esta dirección de correo electrónico está siendo protegida contra los robots de spam. Necesita tener JavaScript habilitado para poder verlo.
¿Cómo aumentar el alcance de mi wifi?

Cuando tenemos algún problema con el alcance del wifi, como por ejemplo si quieres ver una película en el jardín y no te llega el wifi, debemos comprar un amplificador de red. Este es un pequeño objeto que funciona de repetidor, es decir, le enchufas a la luz en un lugar más próximo al jardín que el router y el adaptador se encargara de captar la fuerza de red y de repetirla para que tu wifi pueda llegar más allá.Su precio oscila entre los 20 y 70 euros
Mi iPad no se conecta al wifi

Si tu iPad no se conecta a wifi y no sabes qué hacer. Cada vez que intentas visitar un sitio web, ver un video, o descargar, no se carga. Te explicaré por qué.
Apaga y Vuelve a Encender el wifi
La mayoría de las veces, tu iPad no se conecta al wifi debido a una falla. A veces, simplemente desactivar y volver a activar la antena wifi puede solucionar el problema.
Abre Ajustes y toca wifi. Luego, toca en la parte superior de la pantalla junto a wifi para apagarlo. Toca el interruptor nuevamente para volver a encenderlo.
Reinicia tu iPad
Si desactivar y volver a activar el wifi no funcionó, intenta reiniciar tu iPad. Es posible que el software de tu iPad esté fallando, lo que podría hacer que se conecte a las redes wifi.
Presiona y mantén presionado el botón de encendido hasta que aparezca deslizar para apagar. Desliza el icono de encendido de izquierda a derecha para apagar tu iPad. Espera unos segundos, luego presiona y mantén presionado el botón de encendido nuevamente para volver a encender tu iPad.
Reiniciar tu Router o Modem
Mientras reinicias tu iPad, apaga tu enrutador o modem y vuelve a encenderlo. Cuando tu iPad no se conecta a wifi, a veces tu enrutador es el culpable. Para reiniciarlo, simplemente desconéctelo de la pared y vuelva a enchufarlo.
Olvida tu red wifi y vuelve a conectarte
Ahora que hemos trabajado con los problemas más básicos. Primero, intentaremos olvidar tu red wifi en tu iPad.
Cuando conectas tu iPad a una nueva red wifi por primera vez, este guarda datos sobre la red y como conectarse a ella. Si algo cambia en la forma en la que tu iPad se conecta a la red, olvidar la red te dará la oportunidad de actualizar esa información.
Restablecer Los Ajustes De Red De Tu iPad
El último paso de solución de problemas que puedes tomar cuando tu iPad no se conecta al wifi es restablecer tus ajustes de red. Esto restaurará todos los Ajustes de wifi, Bluetooth, Datos Móviles y VPN de tu iPad a los valores predeterminados de fábrica. Después de restablecer los ajustes de red, deberás volver a ingresar tu contraseña de wifi y volver a conectar tus dispositivos Bluetooth.
Abre Ajustes y presiona general> restablecer> restablecer ajustes de red. Ingresa tu contraseña de iPad, luego toca Restablecer Ajustes de Red para confirmar. Tu iPad se apagará, realizará el reinicio y luego se volverá a encender.
Data System SL.
C/. Dr. Esquerdo, 12
28028
Madrid España
(+34) 661531890
Esta dirección de correo electrónico está siendo protegida contra los robots de spam. Necesita tener JavaScript habilitado para poder verlo.
Cristhian Valerio
Mi portátil no se conecta al WiFi.
Si su portátil no se conecta a una red wifi, es un problema fácil de arreglar, aquí encontrará los pasos y soluciones a sus problemas de conexión.

¿Por qué mi portátil no se conecta al wifi?
Si su portátil no se conecta a una red wifi, es un problema fácil de arreglar, aquí encontrará los pasos y soluciones a sus problemas de conexión.
CÓMO ARREGLAR UN PORTÁTIL QUE NO SE CONECTA AL WIFI:
Cambie la configuración de ahorro de energía:
- Entramos en el Panel de Control.
- Vamos a Sistema y Seguridad.
- Entramos en Opciones de Energía.
- Hacemos click en Cambiar la Configuración del Plan de Seguridad.
- Desmarcamos la opción que permite al ordenador apagar el dispositivo para ahorrar.
Restablecer el controlador WiFi a los valores predeterminados:
- Abrimos el Administrador de Dispositivos.
- Haz doble click para abrir adaptadores de red.
- Selecciona tu controlador inalámbrico y haz click sobre él.
- Selecciona Desinstalar Dispositivo.
- Luego reinicie el portátil y comprueba si se ha solucionado el problema.
Otras soluciones:
- Libera y renueva tu dirección IP.
- Desactiva el antivirus.
- Reinicia el Router.
- Contacta con tu distribuidora de Internet.
- Apaga tu portátil (no lo pongas a dormir).
- Desconecta el cable de alimentación de tu router, déjelo así durante unos minutos antes de volver a encenderlo.
- Vuelve a conectar los cables de alimentación y enciende el router.
- Enciende tu portátil y conéctate a la red WiFi.
Si tu problema aún no se soluciona, ponte en contacto con nosotros en:
Data System SL.
C/. Dr. Esquerdo, 12
28028
Madrid España
(+34) 657783389
Esta dirección de correo electrónico está siendo protegida contra los robots de spam. Necesita tener JavaScript habilitado para poder verlo.
Metro Manuel Becerra
Calle Doctor Esquerdo 12, local 2
28028 Madrid
Fijo: 910174686
Móvil: 661531890
Esta dirección de correo electrónico está siendo protegida contra los robots de spam. Necesita tener JavaScript habilitado para poder verlo.
Metro Cuatro Caminos
Calle Hernani 13, local 97
28020 Madrid
Fijo: 910237098
Móvil: 620679252
Esta dirección de correo electrónico está siendo protegida contra los robots de spam. Necesita tener JavaScript habilitado para poder verlo.
Eli Matarrán María
¿El Wifi se sigue desconectando?
Diversas apps y agentes externos facilitan la conexión de tu computadora a la web, lo que complica detectar los problemas de conexión wifi. Generando incertidumbre sobre si los problemas son causados por el ordenador, la red, el módem, el navegador o el proveedor de servicios de Internet.
Problema wifi fibra óptica de Movistar con ordenador Mac de Apple con sistema operativo inferiores a 10.7.x
En Data System – Servicio Técnico Apple en Madrid detectamos un grave problema al conectar los ordenadores Mac con el router Wifi Fibra Óptica de Movistar.
Este problema afecta a los ordenadores Mac con una versión del sistema operativo
Mi Mac se desconecta del WiFi
La desconexión constante de las redes Wi-Fi es un problema frustrante en MacBook. Este problema de conectividad puede alterar la productividad, las actividades en línea y causar inconvenientes.
Sin embargo, existen varias soluciones eficaces disponibles para solucionar este problema recurrente.
Al implementar las soluciones que se explican a continuación, puede recuperar una conectividad Wi-Fi estable e ininterrumpida en su MacBook Pro.
1. Su sistema operativo está desactualizado
Tener unas preferencias de sistema operativo desactualizadas no necesariamente causa problemas de Wi-Fi, pero macOS no está libre de errores.
Apple identifica con frecuencia problemas con su software y publica actualizaciones periódicas para solucionarlos, incluidos problemas relacionados con su adaptador Wi-Fi.
Para solucionar este problema, debe actualizar su macOS si hay una actualización disponible. Puede verificar si hay actualizaciones del sistema en su Mac siguiendo estos pasos:
Nota: Debe hacer una copia de seguridad de los datos críticos antes de ejecutar una actualización importante en caso de que algo salga mal.
- Haga clic en el menú Apple y seleccione Configuración del sistem
- Haga clic en General y seleccione Actualización de Software .
- Instale cualquier actualización de Software del sistema disponible para su Mac haciendo clic en el botón Actualizar ahora .
Si sigue estas instrucciones paso a paso para cada método de solución de problemas, podrá solucionar eficazmente los problemas de Wi-Fi en su Mac.
Descargar actualizaciones de Software puede ser complicado si su conexión Wi-Fi es irregular. Por lo tanto, considere invertir en un adaptador Ethernet y conéctelo directamente a su enrutador.
Puedes conseguir un adaptador USB-C a Ethernet decente por unos 15 dólares. Sin embargo, antes de comprar cualquier hardware, lea esta guía completa para ver si un paso más resuelve sus problemas.
2. Su sistema tiene malware
Aunque es poco común en macOS, su MacBook puede infectarse con un virus o malware. Si este es el caso, tu Mac puede enfrentar diferentes problemas, incluidos problemas de conectividad Wi-Fi.
Si ha hecho clic en algún enlace cuestionable últimamente o ha notado un comportamiento extraño en su Mac, su sistema podría tener un virus.
Así se pronuncia en el mundo GIF, Meme, Wi-Fi, Cache, Data y Linux
Esta semana se publicó una encuesta relacionada con la manera en que se pronuncian a lo largo del mundo diferentes palabras de uso común en la red.
El portal
- 1
- 2