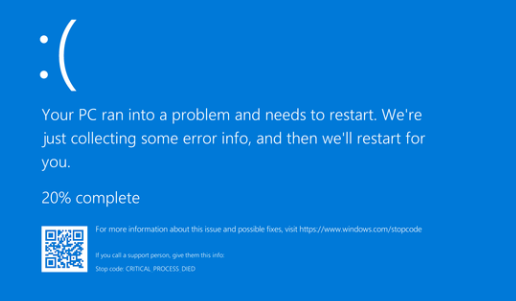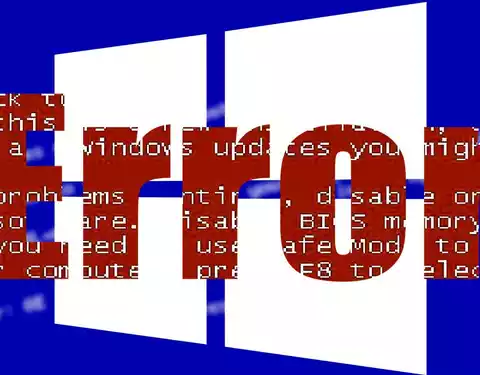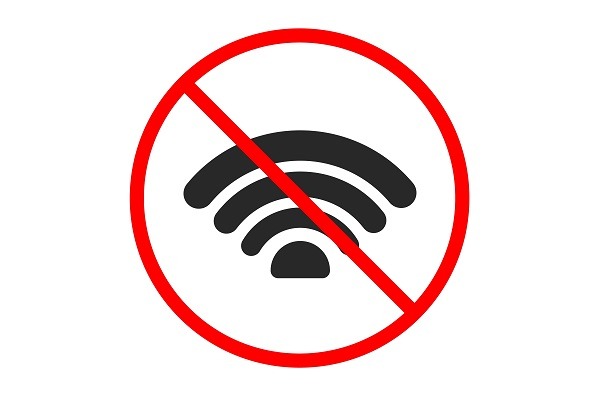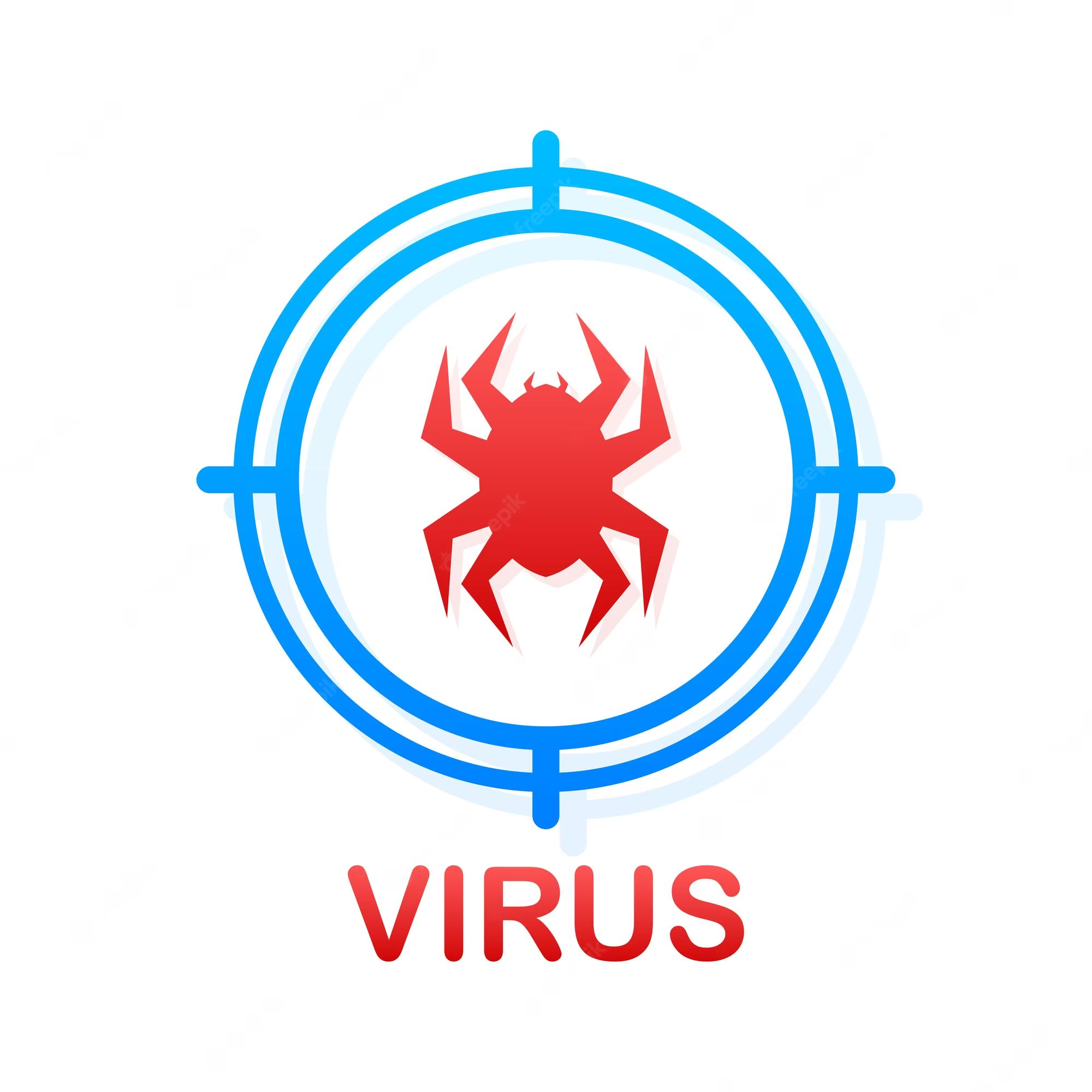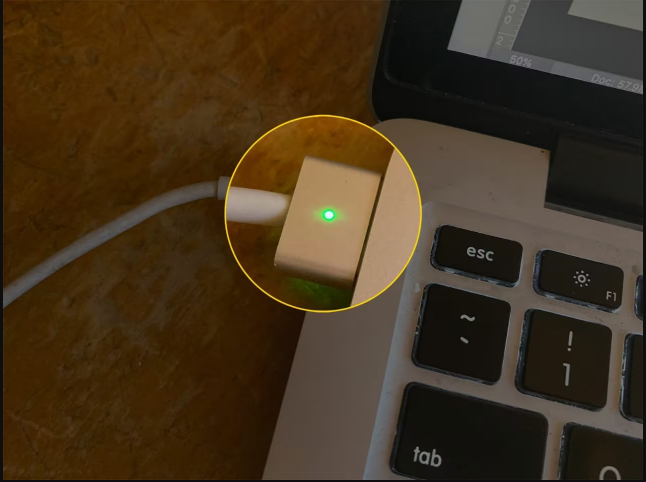¿Qué puedes hacer si la tarjeta de video te empieza a fallar y que síntomas puede tener?
Síntomas de error de la tarjeta gráfica y cómo solucionarlos

La tarjeta gráfica de un ordenador juega un papel importante, especialmente cuando se utilizan videojuegos 3D, programas profesionales, edición de vídeo o retoque fotográfico de alta calidad.
A medida que los nuevos programas se vuelven más exigentes de instalar y la tarjeta gráfica requiere más funcionalidad, no actualizarlos eventualmente generará problemas.
Esto resulta frustrante para los usuarios sin experiencia y que no pueden diagnosticar errores.
Síntomas de la tarjeta gráfica
Las tarjetas gráficas pueden hacer que un PC se congele.
Los congelamientos pueden ir desde una pantalla azul hasta un congelamiento temporal que obliga a reiniciar la computadora. No todos los fallos de la computadora son causados por la tarjeta gráfica, pero si tiene dificultades, los controladores de la tarjeta gráfica podrían ser responsables.
Las tarjetas gráficas pueden hacer que un PC se congele.
Estos congelamientos pueden variar, desde una simple pantalla azul, hasta un congelamiento momentáneo que requiere reiniciar el PC. No todos los bloqueos del ordenador son causados por la tarjeta gráfica, pero si experimenta problemas, los controladores de la tarjeta gráfica pueden estar entre los culpables.
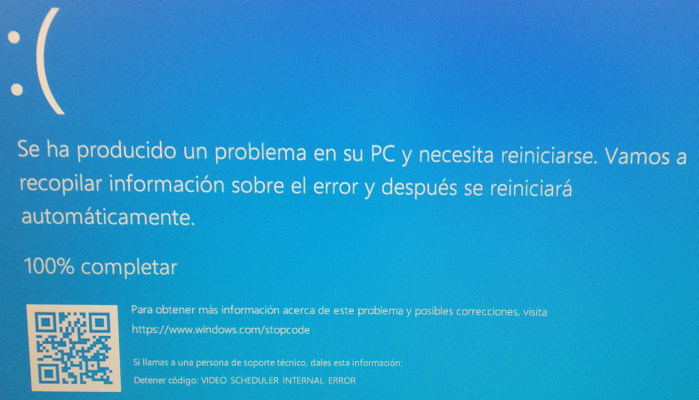
Sonidos ruidosos
Cuando se inicia un software que utiliza gráficos 3D, se puede oír un sonido como el de un pequeño avión dentro del PC. Este sonido es similar al de un ventilador que gira. Si el ruido es la propia tarjeta gráfica, significa que algo no está funcionando correctamente.
Choque de conductores
A veces la pantalla se pone negra durante unos segundos mientras se utiliza el ordenador con normalidad. Cuando regrese, se le indicará que el controlador de video se detuvo y debe reiniciarse. Esto no siempre hará que la computadora se apague, pero puede resultar muy molesto si sucede con frecuencia.
Pantalla en negro
A veces no ves señales visuales. Una tarjeta gráfica que no funciona correctamente puede simplemente dejar de funcionar y no mostrar una pantalla de error. Necesitará usar una tarjeta gráfica integrada o comprar una tarjeta gráfica más barata para ver si esto causa inutilizabilidad y falta de señal de video, bien muchos de estos son síntomas de una tarjeta gráfica defectuosa, pero no siempre aparecen primero. Antes de decidirse a comprar una nueva tarjeta gráfica, hay algunas cosas que puede intentar solucionar.
Cambiar el conductor
Es posible que el controlador de la tarjeta gráfica esté inactivo. Si están desactualizados, puede causar problemas al ejecutar juegos que requieren ciertas funciones. Si tiene una tarjeta gráfica más antigua, los nuevos controladores pueden causar más daños y provocar inestabilidad en el sistema.
Es posible que tenga la tarjeta gráfica más reciente y los controladores actualizados, pero su computadora aún falla. Si ahora descubre que no ha actualizado el controlador de su tarjeta gráfica por un tiempo, es una buena idea actualizarlo lo antes posible.
Siempre puede encontrar controladores de tarjetas gráficas actualizados de estos principales fabricantes: NVIDIA, AMD o Intel. Alternativamente, si actualizó el controlador recientemente, intente revertirlo a una fecha anterior o instalar un controlador anterior desde el archivo de controladores del proveedor.
Errores de la tarjeta gráfica
Muchas veces la principal causa del fallo de la tarjeta gráfica es el sobrecalentamiento. Esto es especialmente importante si se producen errores después del renderizado 3D, como al utilizar programas como Photoshop.
Para descartar cualquier duda, puedes calibrar la temperatura de tu tarjeta gráfica y ver si se está sobrecalentando. El sobrecalentamiento se puede evitar retirando la tarjeta gráfica y quitando el polvo con aire comprimido. También puedes sustituirla por pasta térmica, pero los principiantes no deberían intentar este proceso.
Además, hay otras herramientas para ajustar el ventilador de la tarjeta gráfica y la salida de los gráficos, como MSI Afterburner.
Garantizar la correcta instalación
Las tarjetas gráficas deben colocarse correctamente en sus ranuras PCI para que funcionen con eficacia.
Si requieren una conexión de alimentación adicional, esta debe estar conectada; la ausencia total de alimentación puede provocar errores en la tarjeta gráfica.
Compruebe el cable de vídeo
Si el cable del PC a la tarjeta gráfica desaparece, asegúrese de que el cable de vídeo está correctamente conectado en ambos lados.
Compruebe el monitor
Los errores visuales pueden no ser ni siquiera la tarjeta gráfica, sino una señal de que el monitor está fallando.
Metro Manuel Becerra
Calle Doctor Esquerdo 12, local 6
28028 Madrid
Fijo: 910174686
Móvil: 661531890
Esta dirección de correo electrónico está siendo protegida contra los robots de spam. Necesita tener JavaScript habilitado para poder verlo.