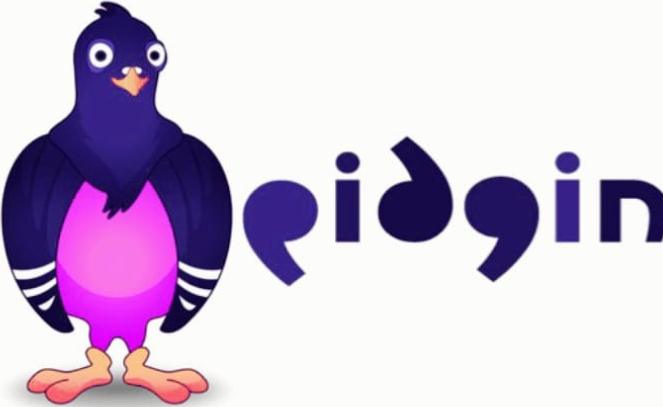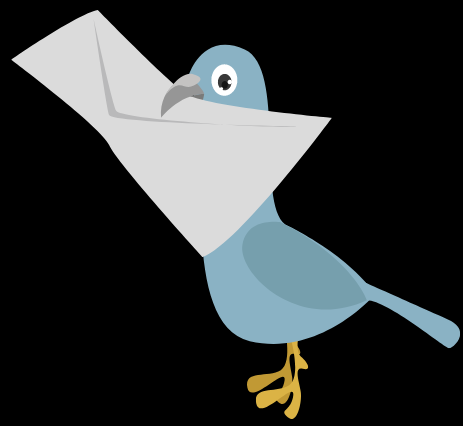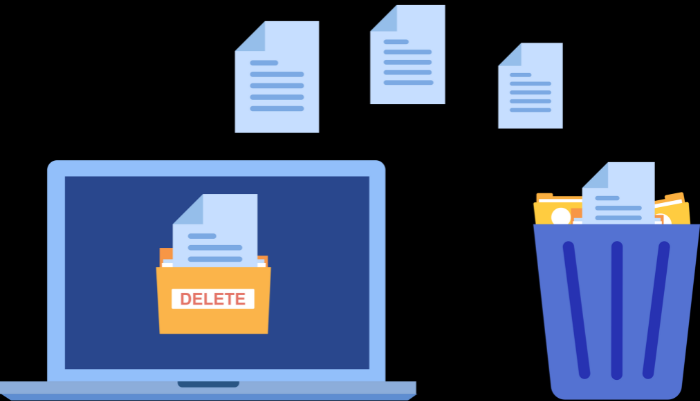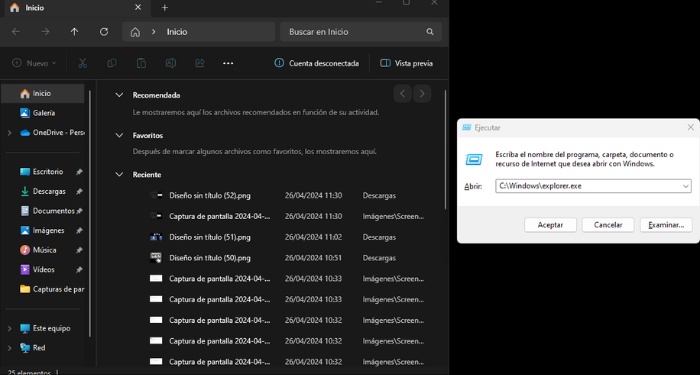Existen distintas causas que pueden hacer que tu ordenador no arranque o deje de funcionar, al igual que existen distintas soluciones que puedes implementar para lograr que tu PC vuelva a encenderse como antes.
Aunque merece la pena intentar llevar a cabo los pasos que te proponemos a continuación para que tu ordenador vuelva a funcionar, también puede ser que haya llegado la hora de comprar un nuevo portátil. En ese caso, te gustará leer nuestra guía con los mejores portátiles que puedes.
Este es uno de los problemas más comunes en ordenadores portátiles. Hay varias cosas que pueden estar haciéndose mal al respecto: desde el uso de una fuente de alimentación incorrecta (con el voltaje incorrecto), hasta un fusible fundido en el enchufe.
Puede también que tu suministro de energía simplemente haya fallado o que la batería no funcione. Verifica que el cargador sea el adecuado para tu ordenador portátil, especialmente que sean del mismo fabricante.
Verifica que el problema no es del cable, ya que a veces los cargadores se dañan. Los puntos débiles del cable se encuentran en los extremos conectados al ladrillo central, y la parte que se conecta al ordenador.
Merece la pena comprobar el fusible en el enchufe y cambiarlo en caso de que esté dañado para poder volver a conectar el ordenador.
Dentro de la torre hay también un fusible cuyo estado podrás comprobar retirando la cubierta y abriéndola para ver si es este realmente el motivo por el cual tu ordenador no se enciende.
2. Comprueba la pantalla
Intenta desconectar todas las pantallas externas, incluidos los proyectores y monitores, para asegurarte de que no están impidiendo a tu ordenador portátil arrancar Windows.
Si el LED de encendido de tu ordenador se enciende y puedes escuchar el zumbido del disco duro y los ventiladores, pero no hay imagen en la pantalla, intenta oscurecer la habitación al máximo para ver si hay alguna imagen en la pantalla de forma muy tenue.
Es bastante frecuente pensar que el portátil no arranca, cuando en verdad el único problema es de la pantalla y no del ordenador en sí.
Si hay una imagen tenue, tal vez la pantalla de inicio de sesión de Windows, es probable que el inversor de pantalla haya fallado. Este componente se encarga de cambiar la corriente continua que proviene de la batería o de la fuente de alimentación a una corriente alterna requerida por la pantalla.
Reemplazar un inversor no es una tarea demasiado compleja si eres hábil con los destornilladores, pero es crucial que adquieras la pieza de repuesto adecuada. Además, como los inversores no son precisamente baratos, no puedes darte el lujo de equivocarte.
Si tu portátil parece arrancar bien, pero no hay imagen alguna en absoluto, podría tratarse de un fallo en el panel LCD. Es posible reemplazar una pantalla de un ordenador portátil, aunque es una tarea difícil, y las pantallas son caras.
Es por ello que si estás ante un portátil viejo, merece la pena que compres uno nuevo.
Ordenadores de escritorio
No hay mucho que puedas hacer para reparar un monitor de PC dañado, aunque sí que es mucho más fácil de reemplazar en este caso. Puedes utilizar un cable diferente, o incluso reemplazar el monitor entero para ver si ese es el problema.
3. Quita cualquier USB conectado o tarjetas de memoria
Si ya has comprobado que no hay ningún problema con la toma de corriente ni con la pantalla de tu ordenador o portátil, y tu ordenador se cuelga antes de que inicie Windows, puede ser por los USB o dispositivos que tienes conectados.
En este caso, es frecuente encontrarse ante el mensaje “Sistema operativo no encontrado”. La mayoría de las veces, esto significa que BIOS está configurado para intentar arrancar desde unidades de almacenamiento extraíbles (incluidas tarjetas de memoria).
Puede ser también algún DVD que hayas olvidado en la unidad de Blu-ray, así que no te olvides de comprobarlo.
4. Prueba un disco de rescate
Si estás viendo distintos mensajes con errores y no hay ninguna tarjeta de memoria, discos duros externos o DVD insertados y el ordenador sigue sin arrancar, intenta utilizar un disco de rescate.
Si lo tienes, puedes utilizar el DVD Windows, y si no puedes descargar (utilizando otro ordenador, obviamente) una imagen de disco de rescate y grabarlo en un CD o DVD o pasarlo a una memoria USB.
Después puedes iniciar el sistema desde el disco de rescate e intentar solucionar el problema con Windows.
Si es un virus el que está causando el error, utiliza un disco de rescate de un antivirus, ya que este incluirá también la opción de escanear archivos dañados y eliminar el malware.
5. Inicia el ordenador en modo seguro
Incluso si no puedes iniciar tu ordenador desde Windows, podrás hacerlo en modo seguro. Presiona la tecla F8 al mismo tiempo que tu ordenador intenta iniciarse y aparecerá un menú ofreciéndote la opción de iniciar en modo seguro.
Si consigues iniciar en modo seguro, podrás deshacer cambios que hayan podido causar el fallo haciendo que tu ordenador o portátil no se encienda.
Puedes probar a desinstalar cualquier nuevo programa recientemente instalado, desinstalar un disco que haya sido recientemente actualizado o crear una nueva cuenta de usuario en caso de que la actual esté corrupta.
6. Comprueba si el Hardware está defectuoso o si es incompatible
Puede que el fallo resida en una nueva memoria o Hardware que hayas instalado recientemente y que por no ser compatible o por ser defectuoso, esté impidiendo que tu ordenador se inicie.
Si tu placa madre o placa base tiene lectura LED que muestra los códigos POST, busca el manual online para averiguar qué significa el código que aparece.
A menudo puede ser complicado que un ordenador construido arranque. El mejor consejo aquí es desconectar todo menos el mínimo necesario para iniciar el BIOS:
- Placa madre
- CPU (con disipador de calor conectado)
- Tarjeta gráfica (si hay una salida de gráficos en la placa base, desconecta todas las tarjetas gráficas conectables).
- Una memoria (quita cualquier otra y deja solo la varilla en la ranura 0)
- Fuente de alimentación
- Monitor
---------------------------------------------
Si tienes alguna duda o consulta no dudes en contactarnos:
DataSystem Calle Doctor Esquerdo 12, 28028 Madrid
Fijo: 910174686
Móvil: 661531890
Mail: Esta dirección de correo electrónico está siendo protegida contra los robots de spam. Necesita tener JavaScript habilitado para poder verlo.
---------------------------------------------
John Ashley Salcedo Ramoran / IES Las Encinas