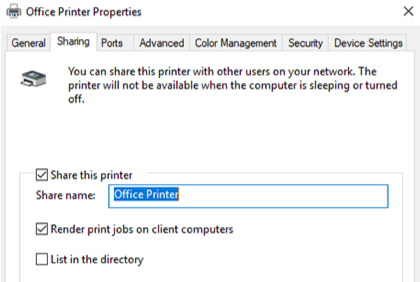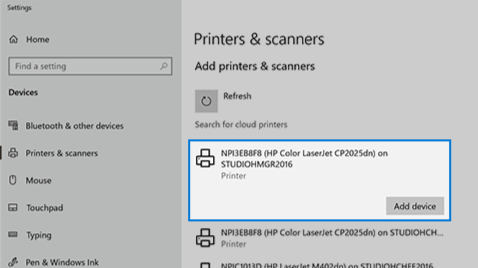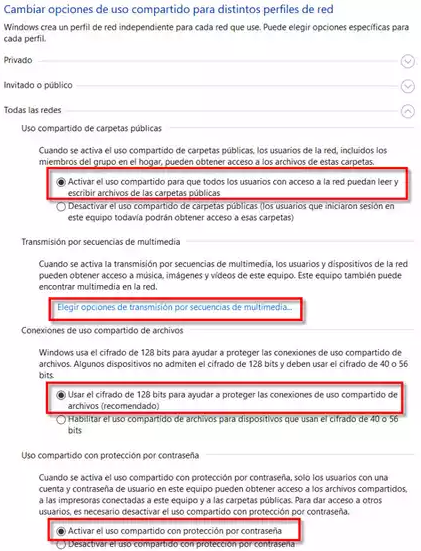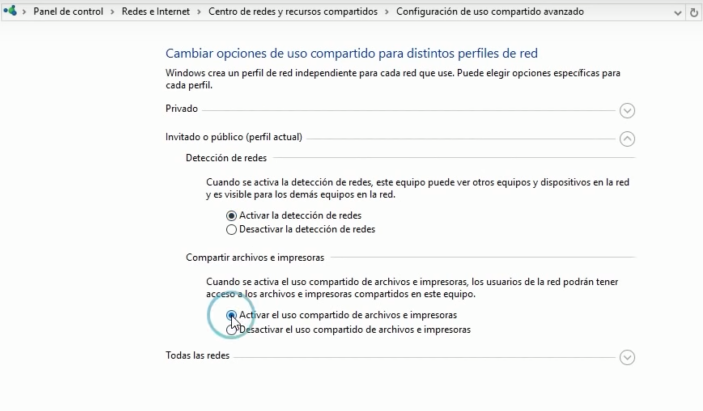¿Qué es VPN?

¿Qué es VPN?
VPN significa "Red Privada Virtual" y describe la oportunidad de establecer una conexión de red protegida al usar redes públicas. Las VPN cifran tu tráfico de internet y disfrazan tu identidad en línea. Esto hace que sea más difícil para terceros rastrear tus actividades en línea y robar datos. El cifrado se realiza en tiempo real.
¿Cómo funciona?
Una VPN oculta tu dirección IP al permitir que la red la redireccione a través de un servidor remoto especialmente configurado operado por un proveedor de VPN. Esto significa que si navegas en línea con una VPN, el servidor VPN se convierte en la fuente de tus datos. Esto implica que tu Proveedor de Servicios de Internet (ISP) y otros terceros no pueden ver qué sitios web visitas ni qué datos envías y recibes en línea. Una VPN funciona como un filtro que convierte todos tus datos en "palabrería". Incluso si alguien lograra acceder a tus datos, serían inútiles.
Beneficios de una Conexión VPN
Una conexión VPN disfraza tu tráfico de datos en línea y lo protege de accesos externos. Los datos no encriptados pueden ser vistos por cualquier persona que tenga acceso a la red y desee verlos. Con una VPN, los hackers y criminales cibernéticos no pueden descifrar estos datos.
- Encriptación segura: Para leer los datos, se necesita una clave de encriptación. Sin una, llevaría millones de años a una computadora descifrar el código en caso de un ataque de fuerza bruta. Con la ayuda de una VPN, tus actividades en línea están ocultas incluso en redes públicas.
- Disfrazar tu ubicación: Los servidores VPN actúan esencialmente como tus proxies en internet. Debido a que los datos de ubicación demográfica provienen de un servidor en otro país, no se puede determinar tu ubicación real. Además, la mayoría de los servicios de VPN no almacenan registros de tus actividades. Algunos proveedores, por otro lado, registran tu comportamiento, pero no comparten esta información con terceros. Esto significa que cualquier registro potencial de tu comportamiento de usuario permanece permanentemente oculto.
- Acceso a contenido regional: El contenido web regional no siempre es accesible desde todas partes. Los servicios y sitios web a menudo contienen contenido que solo se puede acceder desde ciertas partes del mundo. Las conexiones estándar utilizan servidores locales en el país para determinar tu ubicación. Esto significa que no puedes acceder al contenido en casa mientras viajas, y no puedes acceder al contenido internacional desde casa. Con el engaño de ubicación de VPN, puedes cambiar a un servidor en otro país y efectivamente "cambiar" tu ubicación.
- Transferencia de datos segura: Si trabajas de forma remota, es posible que necesites acceder a archivos importantes en la red de tu empresa. Por razones de seguridad, este tipo de información requiere una conexión segura. Para acceder a la red, a menudo se requiere una conexión VPN. Los servicios de VPN se conectan a servidores privados y utilizan métodos de encriptación para reducir el riesgo de fuga de datos.
Fuentes:
https://www.kaspersky.com/resource-center/definitions/what-is-a-vpn
https://youtu.be/IzxC6UPilqQ
Si tienes alguna duda o consulta no dudes en contactarnos:
DataSystem Calle Doctor Esquerdo 12 28028 Madrid
Fijo: 910174686
Móvil: 661531890
Mail: Esta dirección de correo electrónico está siendo protegida contra los robots de spam. Necesita tener JavaScript habilitado para poder verlo.
Autor: Manuel Flores, Rogie Lantano, Raúl Gomez, Pablo de Rufo, Marco Huerta, John Salcedo - Las Encinas










 ¿Tu empresa trabaja en red? ¿Quieres una red protegida para los datos de tu empresa? ¿Tienes más de un ordenador en casa y quieres compartir internet, archivos, fotos, videos etc… con otros integrantes de la casa?
¿Tu empresa trabaja en red? ¿Quieres una red protegida para los datos de tu empresa? ¿Tienes más de un ordenador en casa y quieres compartir internet, archivos, fotos, videos etc… con otros integrantes de la casa? Nosotros contamos con un servicio para la instalación de cybercafes, locutorios.
Nosotros contamos con un servicio para la instalación de cybercafes, locutorios.