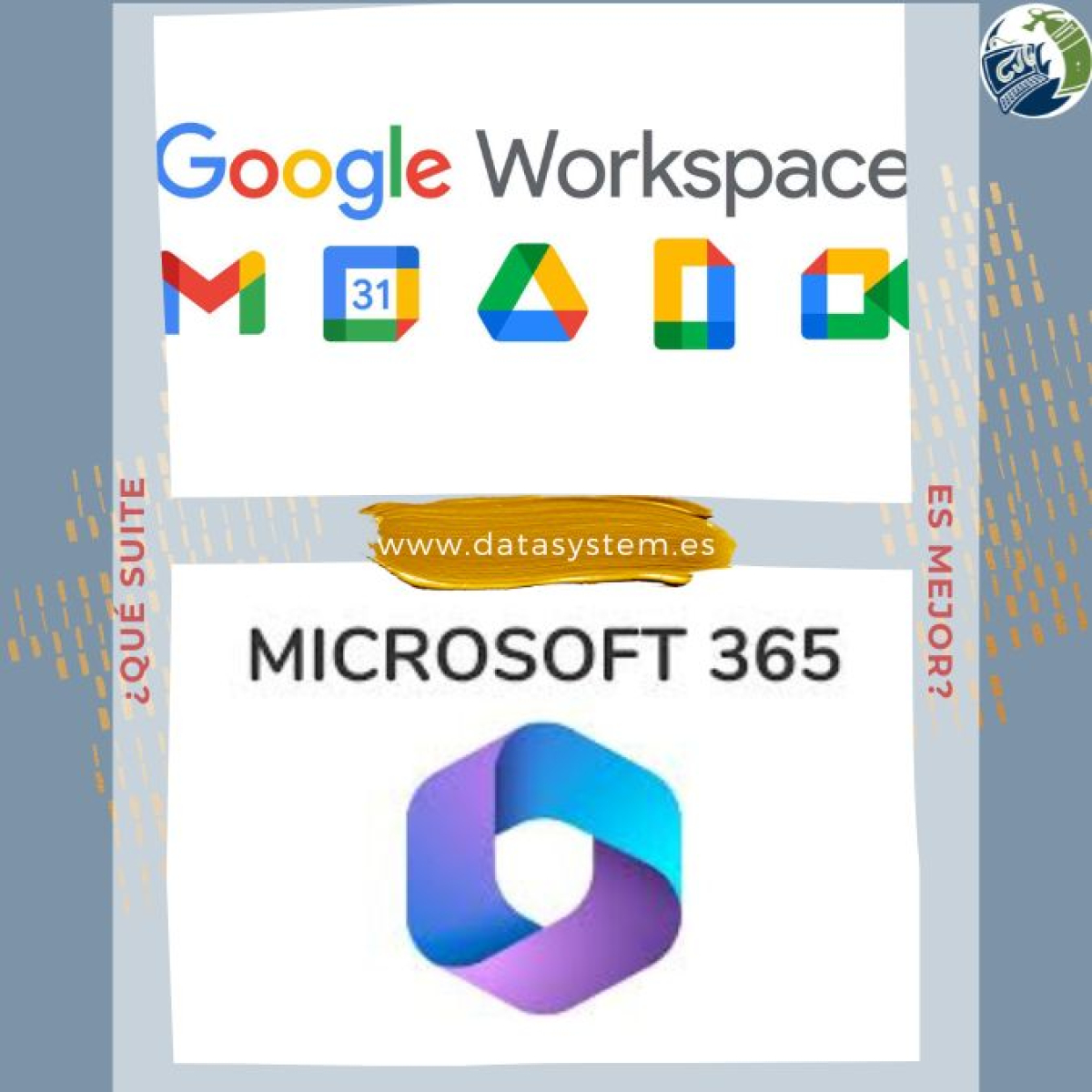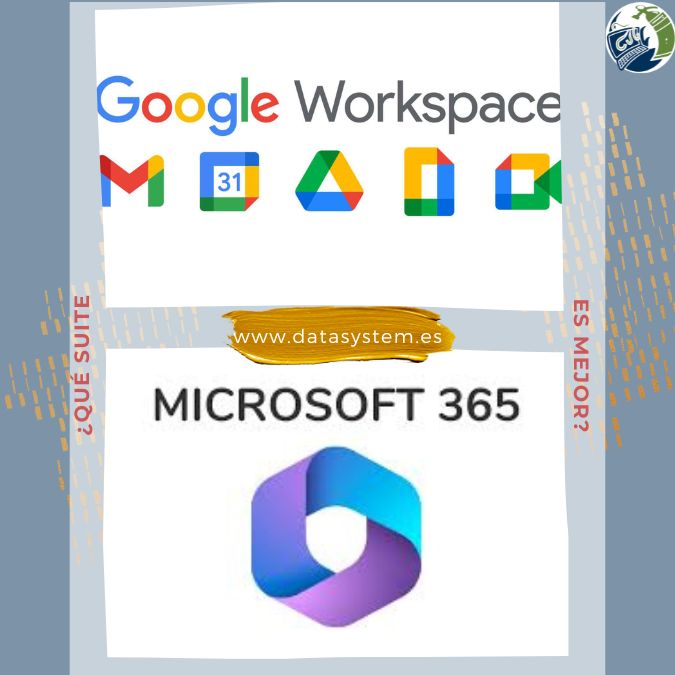Google Workspace frente a Microsoft 365: ¿Qué suite de Office es mejor en 2023?
Google Workspace frente a Microsoft 365: ¿Qué suite de Office es mejor en 2023?

Ventajas
- Costo inicial bajo y los planes son menos costosos que Microsoft 365
- Todas las aplicaciones vienen en todos los planes (MS365 bloquea algunas detrás de niveles superiores)
- Colabora y comunícate en tiempo real y trabaja desde cualquier lugar
- Traducción automática de idiomas
- Enviar/recibir dinero por correo electrónico
- Toneladas de integraciones de terceros
- Soporte 24 horas al día, 7 días a la semana
Contras
- Carece de seguridad avanzada como administración de dispositivos y la capacidad de borrar dispositivos de forma remota
- No hay aplicaciones de escritorio para descargar (debe tener acceso a un navegador)
- Sin herramientas de edición gráfica ni siquiera la posibilidad de "guardar como imagen"
- Menos almacenamiento base frente a MS365 y límites de participantes de video más bajos en los dos primeros planes
Razones principales para elegir Google Workspace
- Comparta fácilmente documentos, presentaciones, informes, calendarios y más para colaborar con partes interesadas internas y externas.
- Los colegas etiquetados en documentos reciben alertas automáticas por correo electrónico y responden o toman medidas directamente desde la alerta por correo electrónico.
- Miles de integraciones, incluido un mercado de aplicaciones para instalaciones con un solo clic.
- Iniciar llamadas o chats desde Gmail (ideal para equipos distribuidos o híbridos remotos)
- Colaboración en tiempo real en documentos y aplicaciones basadas en navegador para trabajar desde cualquier lugar
- Reserva de citas integrada a través del Calendario
- Herramientas de traducción automática de idiomas
- Aplicaciones de software de suite ofimática modernas y fáciles de usar para principiantes
- Los documentos se guardan mientras trabaja (no es necesario presionar "guardar")
- Enviar y recibir dinero por correo electrónico
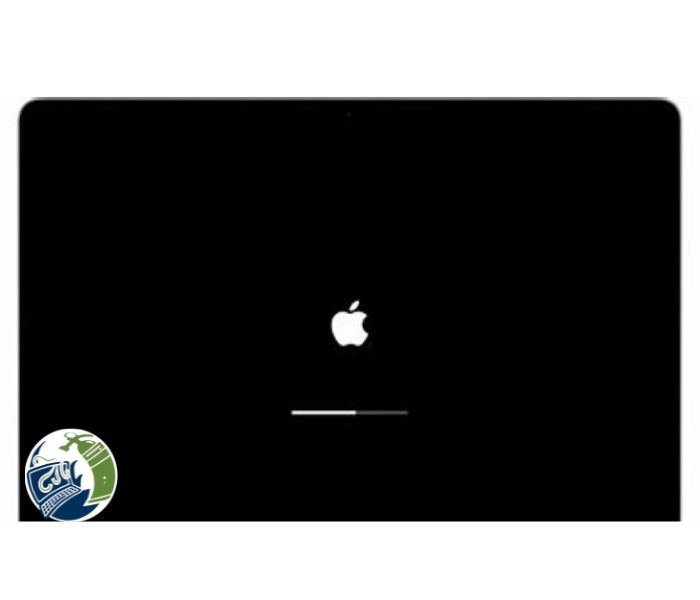
Ventajas
- Bajo costo inicial por usuario
- Más almacenamiento base que Google
- 300 participantes de vídeo frente a 100 con Google Workspace en el plan básico
- Automatizaciones avanzadas del flujo de trabajo
- Funciones más avanzadas en general (con aplicaciones de escritorio)
- El plan más alto tiene seguridad más avanzada que Google Workspace
- Soporte 24 horas al día, 7 días a la semana
Contras
- Las aplicaciones de escritorio con funciones avanzadas requieren actualización
- Los planes son más costosos que los de Google después del plan básico
- La gran cantidad de funciones avanzadas lo hace menos amigable e intuitivo para principiantes que Google
- No se pueden iniciar chats ni vídeos desde Outlook, a diferencia de Gmail
Razones principales para elegir Microsoft 365
- Automatizaciones avanzadas para tareas, correo electrónico y software integrado.
- Gestión de recursos (p. ej., salas de conferencias, calendarios compartidos, etc.)
- Cree tareas, citas, reuniones, notas y contactos directamente desde la interfaz de Outlook (ideal para asistentes administrativos o ejecutivos y usuarios habituales de correo electrónico)
Existen muy pocas alternativas reales a Google Workspace y Microsoft 365 que ofrezcan una colección completa de herramientas de comunicación, colaboración y productividad. Sin embargo, hay uno que se le acerca: Zoho Mail, en sus planes Workplace.
Los planes de Zoho Mail Workplace cuestan entre $ 3 y $ 6 por usuario mensualmente. Incluyen aplicaciones para documentos, hojas de cálculo, presentaciones, correo electrónico, calendarios, chat y videoconferencias.
En particular, Zoho Mail ofrece límites de archivos adjuntos mucho más altos que Google o Microsoft. También tiene Zoho Cliq, que es una aplicación similar a Slack para la colaboración en equipo desde cualquier lugar. Verifique quién está fuera, trabajando o en una reunión, inicie una reunión instantánea, escriba ideas en la pizarra, comparta pantallas y más.
- Mayor almacenamiento base y límite de participantes de video
- Aplicación de reserva de citas (ideal para empresas de ventas o servicios)
- Colaboración en tiempo real en documentos, hojas de cálculo y presentaciones cuando se trabaja en OneDrive o se usa Loop
- Cambios de sincronización automática realizados cuando trabaja en su computadora una vez que se conecta a OneDrive
- Funciones de seguridad avanzadas de las que carece Google, como protección contra ciberamenazas, actualizaciones y borrado de dispositivos, y controles de identidad y acceso, aunque solo en el plan más alto (y más caro).
Si tienes cualquier duda puedes contactar con nosotros:
DataSystem Calle Doctor Esquerdo 12 28028 Madrid
Fijo: 910174686
Móvil: 661531890
Mail: Esta dirección de correo electrónico está siendo protegida contra los robots de spam. Necesita tener JavaScript habilitado para poder verlo.
Autores: Rogie Lantano - Las Encinas