Guia de como cambiar el Disco duro en un ordenador portátil.
Cómo cambiar el disco duro en un portátil



El procesador es el componente que se encarga de realizar las operaciones lógicas y aritméticas de tu ordenador. Es uno de los elementos más importantes para determinar el rendimiento y la velocidad de tu equipo.
Si quieres mejorar el funcionamiento de tu ordenador, una opción es instalar un nuevo procesador más potente y moderno.
Sin embargo, no es una tarea sencilla ni barata, ya que debes tener en cuenta la compatibilidad con la placa base y los demás componentes, así como seguir unos pasos cuidadosos para evitar dañar el hardware.
En este artículo te explicamos cómo instalar un nuevo procesador en el ordenador paso a paso.
Para instalar un nuevo procesador en el ordenador necesitarás los siguientes materiales y herramientas:
1: Un destornillador adecuado al tipo de tornillos del ordenador.
2: Un trapo de microfibra o un paño suave y seco.
3: Una brocha limpia o un bote de aire comprimido.
4: Alcohol isopropílico o alcohol sanitario.
5: Bastoncillos de algodón o hisopos.
6: Pasta térmica nueva.
7: Un disipador de calor compatible con el nuevo procesador (opcional).
Antes de empezar, debes apagar y desenchufar el ordenador. También debes desconectar todos los periféricos y cables que estén conectados al equipo. A continuación, sigue estos pasos:
1: Abre el ordenador por el lateral, retirando los tornillos que sujetan la carcasa. Ten cuidado de no perderlos y de recordar dónde va cada uno.
Puede que también tengas que quitar alguna otra pieza para acceder al interior del ordenador. Consulta el manual del fabricante si tienes dudas sobre cómo hacerlo.
2: Conéctate a tierra para evitar la electricidad estática que pueda dañar los componentes electrónicos. Puedes usar una pulsera antiestática o tocar una superficie metálica antes de manipular el hardware.
3: Localiza la Placa base y el procesador antiguo. El procesador suele estar cerca del centro de la Placa base, debajo de un disipador de calor que lo refrigera. El disipador es una pieza metálica con unas aletas o tubos que ayuda a disipar el calor generado por el procesador.
El disipador está conectado al procesador por unos tornillos o clips y por unos cables que van a la Placa base o a la fuente de alimentación.
4: Desconecta el disipador del procesador y de la Placa base, con cuidado de no dañar los cables ni los conectores. Retira el disipador y ponlo sobre una superficie limpia y plana.
5: Comprueba la posición del procesador antiguo. El procesador está encajado en un zócalo o socket que tiene una forma específica según el tipo y fabricante del procesador.
El socket tiene una palanca o pestillo que bloquea al procesor en su lugar. El procesador tiene una marca o indicación que señala su orientación correcta dentro del socket.
6: Quita el procesador antiguo. Levanta la palanca o pestillo del socket para liberar al procesor. Sujeta al procesor por los bordes y sácalo con suavidad del socket.
No lo fuerces ni lo toques por debajo, donde están los pines o contactos que podrían doblarse o romperse. Ponlo sobre una superficie limpia y plana si vas a reutilizarlo o venderlo.
7: Limpia el socket y el disipador con la brocha o el aire comprimido, eliminando todo el polvo y la suciedad que puedas. Retira la pasta térmica antigua que haya en el disipador y en el procesor antiguo, usando el alcohol isopropílico y los bastoncillos de algodón.
La pasta térmica es una sustancia que mejora la transferencia de calor entre el procesor y el disipador, pero se seca y pierde efectividad con el tiempo.
8: Coloca suavemente el nuevo procesor en el socket, asegurándote de orientarlo correctamente según la marca o indicación del procesor y del socket.
No lo introduzcas en ángulo ni lo fuerces para colocarlo en su lugar. Si aplicas presión, podrías doblar o romper los pines o contactos, dejando al procesor inoperativo.
9: Baja la palanca o pestillo del socket para bloquear al procesor en su sitio.
10: Aplica una pequeña cantidad de pasta térmica nueva en el centro del procesor, sin extenderla demasiado. La presión del disipador al colocarlo hará que se distribuya uniformemente por toda la superficie.
11: Vuelve a colocar el disipador sobre el procesor, conectándolo a la Placa base o a la fuente de alimentación y asegurándolo con los tornillos o clips correspondientes.
12: Asegúrate de que no queden cables sueltos ni obstaculizando el movimiento del ventilador del disipador (si lo tiene).
13: Cierra el ordenador por el lateral, colocando la carcasa y los tornillos en su punto.
14: Vuelve a conectar todos los periféricos y cables que habías desconectado y enchufa el ordenador a la corriente.
15: Enciende el ordenador y comprueba que todo funciona correctamente.
Es recomendable comprar un nuevo procesador compatible con tu Placa base y tu memoria RAM, para evitar problemas de incompatibilidad o cuellos de botella.
Si vas a comprar un nuevo procesador más potente que el antiguo, puede que necesites también comprar un nuevo disipador más eficiente o una nueva fuente de alimentación más potente.
Si no te sientes cómodo abriendo tu ordenador o no tienes las herramientas adecuadas, puedes recurrir a un servicio técnico profesional que se encargue de instalarlo por ti.
Esperamos que este artículo te haya sido útil para aprender cómo instalar un nuevo procesador en el ordenador. Recuerda que actualizar tu procesador es una forma de mejorar el rendimiento y la velocidad de tu equipo.
FUENTE: INTRODUCIR EL PROCESOR

Los ventiladores de tu ordenador son componentes clave que ayudan a mantener tu sistema fresco y funcionando correctamente. Los ventiladores son necesarios porque los componentes electrónicos, como el procesador y la tarjeta gráfica, generan una gran cantidad de calor mientras están en uso. Si el calor no se disipa adecuadamente, puede dañar los componentes y hacer que el sistema se congele o se apague.
Los ventiladores en tu ordenador trabajan para enfriar los componentes y disipar el calor. Los ventiladores sacan aire fresco del exterior y lo envían a través del sistema para enfriar los componentes, y luego sacan el aire caliente del sistema y lo expulsan al exterior. Esto mantiene la temperatura del sistema a un nivel seguro y ayuda a prolongar la vida útil de tus componentes. Sin los ventiladores, tu ordenador podría sobrecalentarse y sufrir daños graves.

Pasos para inslatacion de los ventiladores en tu ordenador:
Consigue el ventilador adecuado: Antes de comenzar, debes asegurarte de tener el ventilador adecuado para tu sistema. Verifica el tamaño y las especificaciones de tu sistema para asegurarte de que el ventilador que deseas comprar sea compatible.
Reúne las herramientas: Necesitarás un destornillador y algunos tornillos para sujetar el ventilador.
Encuentra un lugar para el ventilador: Busca un lugar dentro del chasis de tu ordenador donde puedas colocar el ventilador. Normalmente, hay espacios predefinidos para ventiladores en la parte superior, trasera o frontal del chasis.
Prepara el ventilador: Si tu ventilador no viene con un conector para conectarlo a la Placa base de tu ordenador, tendrás que conectar manualmente los cables. Verifica el manual del usuario para obtener instrucciones detalladas sobre cómo conectar los cables.
Monta el ventilador: Coloca el ventilador en la ubicación que elegiste y asegúralo con tornillos. Asegúrate de que el ventilador esté firmemente sujeto para evitar vibraciones o ruidos excesivos.
Conecta el ventilador: Conecta los cables del ventilador al conector adecuado en la Placa base de tu ordenador. Verifica el manual del usuario de tu Placa base para encontrar el conector adecuado.
Enciende tu ordenador: Enciende tu ordenador y verifica que el ventilador esté funcionando correctamente. También verifica la temperatura de los componentes de tu sistema para asegurarte de que el ventilador esté enfriando adecuadamente el sistema.
Siguiendo estos pasos, deberías poder instalar un ventilador en tu ordenador sin problemas. Si no estás seguro de cómo hacerlo, siempre puedes buscar ayuda en línea o pedirle a un profesional que lo haga por ti.

Para obtener ayuda o mas información, llámenos al 910174686. Data System es una empresa de servicios informáticos a nivel nacional con 3 locales en Madrid.
Nuestro personal del Servicio de reparación ordenadores Madrid le ofrece esta publicación de blog.
Si necesita reparación de ordenadores en Madrid Centro, llame a la oficina local al 661531890.
También puede entrar en nuestra página web: https://www.tiendadatasystem.es/ayuda
 ¿Tu empresa trabaja en red? ¿Quieres una red protegida para los datos de tu empresa? ¿Tienes más de un ordenador en casa y quieres compartir internet, archivos, fotos, videos etc… con otros integrantes de la casa?
¿Tu empresa trabaja en red? ¿Quieres una red protegida para los datos de tu empresa? ¿Tienes más de un ordenador en casa y quieres compartir internet, archivos, fotos, videos etc… con otros integrantes de la casa?
 Nosotros contamos con un servicio para la instalación de cybercafes, locutorios.
Nosotros contamos con un servicio para la instalación de cybercafes, locutorios.
El servicio comienza desde el asesoramiento sobre la información técnica necesaria. Evaluamos su ordenador y le recomendamos soluciónes para mejorar su rendimiento y velocidad.
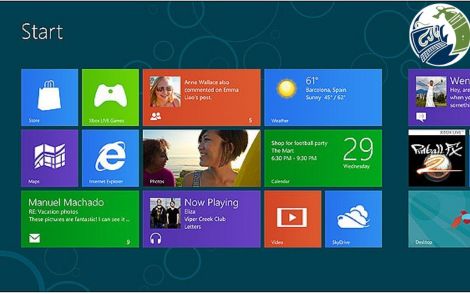
Descargar Windows 8 en español (versión RTM) significa descargar la versión final de Windows 8 en idioma español. "RTM" significa "Release to Manufacturing", lo que indica que la versión está lista para su producción y distribución a los fabricantes de equipos originales (OEM) y a los clientes finales.
La versión RTM de Windows 8 en español se lanzó en agosto de 2012 y estuvo disponible para su descarga durante un tiempo limitado en el sitio web oficial de Microsoft. Desde entonces, Microsoft ha lanzado varias actualizaciones y versiones de Windows 8, y la versión RTM ya no está disponible para su descarga en el sitio web oficial de Microsoft.
Si desea descargar Windows 8 en español, puede encontrar versiones no oficiales en sitios web de terceros. Sin embargo, te recomendamos ser cuidadoso al descargar software de sitios web no oficiales, ya que pueden contener virus o malware.
Si ya tienes una copia de Windows 8 RTM en español, puedes seguir utilizándola, pero te recomendamos actualizarla a la última versión de Windows 10 para aprovechar las últimas características y actualizaciones de seguridad.
Puedes descargar gratis Windows 8 en español. La versión RTM definitiva. Es original de Microsoft (no una copia pirata) y es posible activarla legalmente para que funcione al 100%.
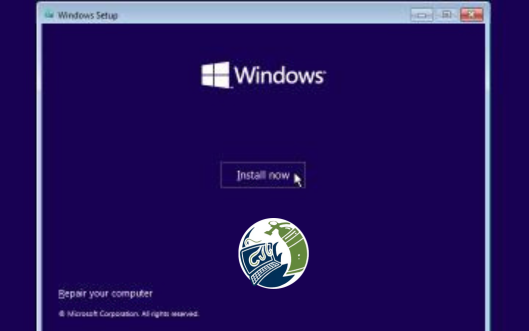
Para más información, llámenos al 910174686. Data System es una empresa de servicios informáticos a nivel nacional con 3 locales en Madrid. Nuestro personal del Servicio de reparación ordenadores Madrid le ofrece esta publicación de blog. Si necesita reparación de ordenadores en Madrid Centro, llame a la oficina local al 661531890.
Fuente:
https://archive.org/details/win-rt-8.1-rtm
Jhoel Herrera / IES Tetuán de las Victorias
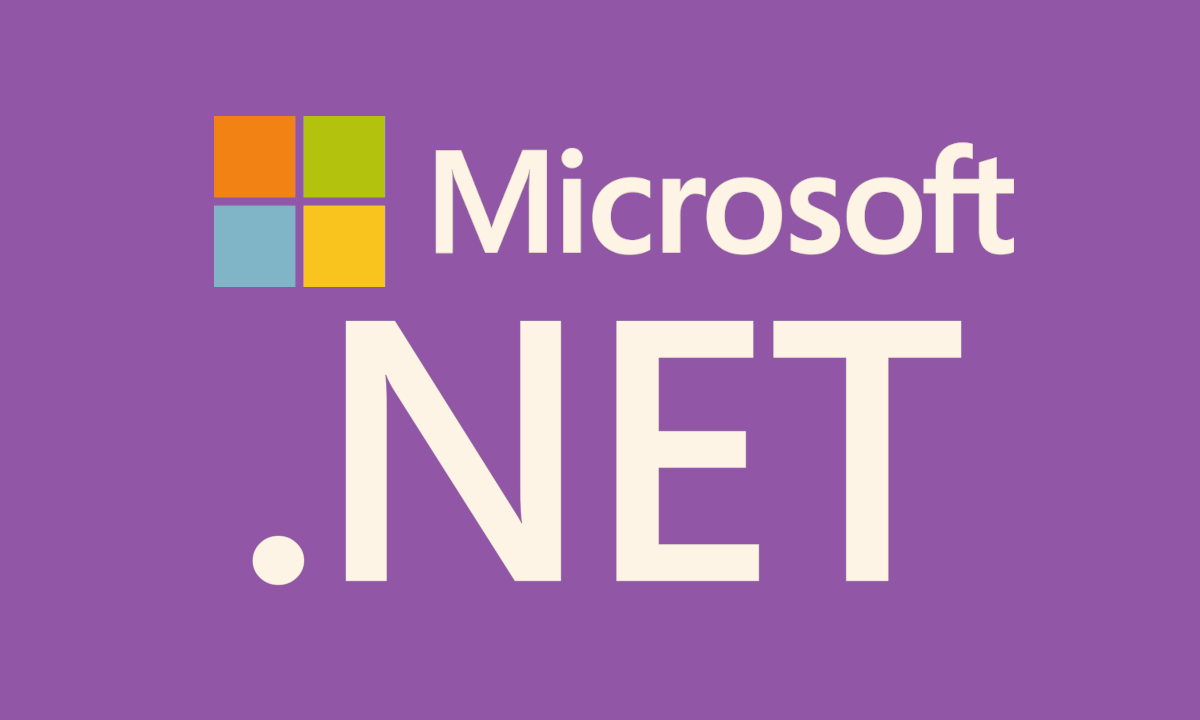
Actualmente, existen varios métodos para saber comprobar si tienes instalado Microsoft .NET Framework en tu ordenador Windows:
Para acceder al panel de control lo puedes realizar de dos formas, presionando las teclas Windows + R, o escribiendo en la barra de búsqueda panel de control.
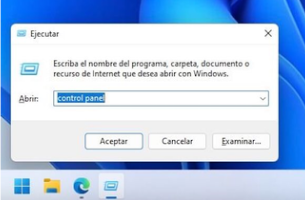
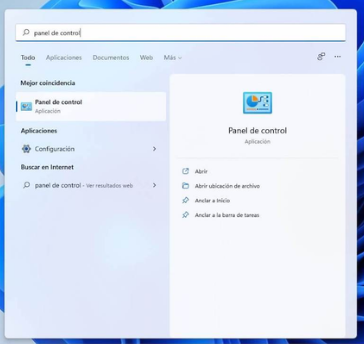
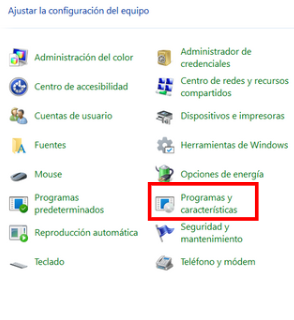
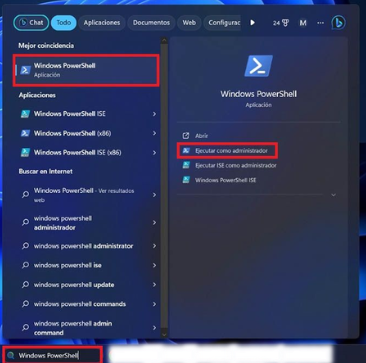
Get-ItemProperty -Path HKLM:\SOFTWARE\Microsoft\NET Framework\Setup\NDP | ForEach-Object { $_.Name -match 'Release' }

Puedes instalar de manera gratuita la herramienta .NET Framework Version Detector de Microsoft, esta herramienta te proporciona de forma detallada las versiones de .NET Framework que están instaladas en tu dispositivo Windows.
Autor: Nacho Moraño / Julio Caro Baroja
Contacto:
Teléfono: 610 174 686 / 661 531 890
Web: www.datasystem.es
Calle: C\ Doctor Esquerdo 12
En esta guía, mostraremos paso a paso cómo instalar WhatsApp en tu sistema operativo Windows y comenzar a comunicarnos desde nuestro ordenador.
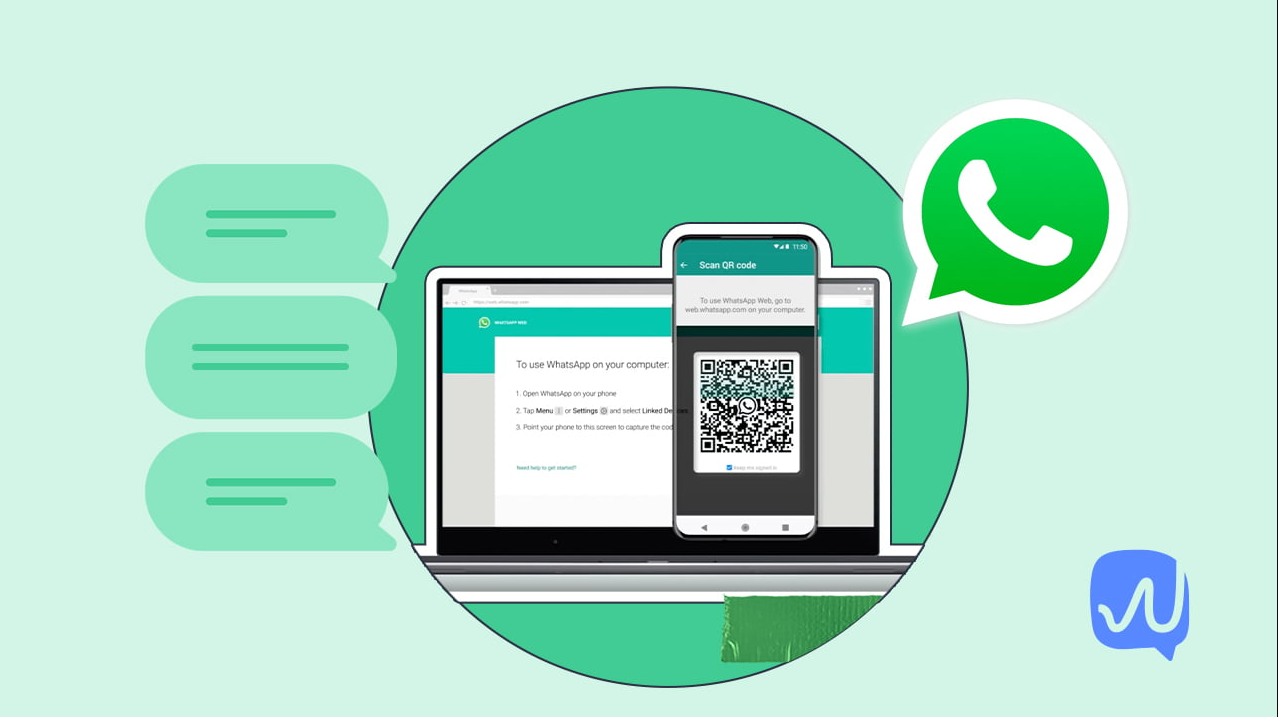
-Abre tu navegador web y dirígete al sitio web oficial de WhatsApp (https://www.whatsapp.com/download).
-Haz clic en el botón "Descargar" correspondiente a tu versión de Windows (también da las opciones para descargarlo en otros SO o de tenerlo en nuestro navegador).
-Se descargará un archivo de instalación en tu ordenador. Guarda el archivo en una ubicación fácilmente accesible (como la carpeta de descargas o el escritorio).
-Una vez descargado el archivo de instalación, ábrelo haciendo doble clic en él o haciendo clic derecho y seleccionando la opción "abrir"
-Aparecerá una ventana de instalación. Haz clic en "Siguiente" para comenzar el proceso.
-Lee los términos y condiciones y, si estás de acuerdo, marca la casilla correspondiente y haz clic en "Aceptar".
-Elige la ubicación donde deseas instalar WhatsApp en tu ordenador y haz clic en "Siguiente".
-Selecciona si deseas crear un acceso directo en el escritorio y/o en el menú de inicio y haz clic en "Instalar".
-Espera a que la instalación se complete. Una vez finalizada, haz clic en "Finalizar".
-Abre la aplicación WhatsApp desde el acceso directo creado o desde el menú de inicio.
-Verás un código QR en la pantalla de tu ordenador.
-Abre WhatsApp en tu dispositivo móvil.
-En la parte superior derecha, toca el ícono de tres puntos (Android) o "Ajustes" (iPhone).
-Selecciona la opción "WhatsApp Web" o "WhatsApp Web/Escritorio".
-Escanea el código QR en la pantalla de tu ordenador utilizando la cámara de tu dispositivo móvil.
-WhatsApp se abrirá en tu ordenador.
¡Enhorabuena! Ahora tienes WhatsApp instalado y configurado en tu ordenador con Windows. Ahora tienes todas las características de WhatsApp en tu ordenador. Recuerda que tu dispositivo móvil deberá estar conectado a Internet para que WhatsApp funcione en tu ordenador.
La instalación de WhatsApp en Windows te brinda la conveniencia de poder comunicarte desde tu ordenador.
Fuente: https://www.aranzulla.it/come-installare-whatsapp-su-pc-920706.html
C/Doctor Esquerdo 12
Teléfono: 661531890
Web: www.datasystem.es
Correo: Esta dirección de correo electrónico está siendo protegida contra los robots de spam. Necesita tener JavaScript habilitado para poder verlo.
Autor: Rubén Martín Cerezo (Julio Caro Baroja)
Calificado 4.69 / 5.0 para Data System Diseño Web
Reparación portátil © Todos los derechos reservados
Hola! Haz clic en uno de nuestros representantes a continuación para chatear por WhatsApp o envíanos un correo electrónico a [email protected]