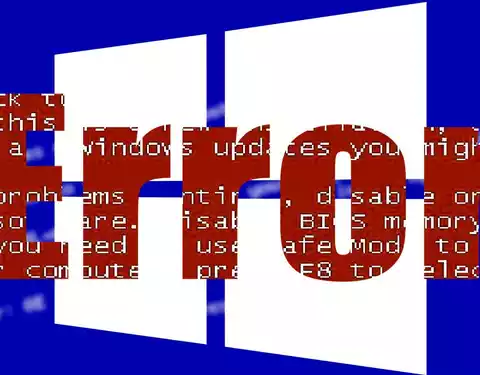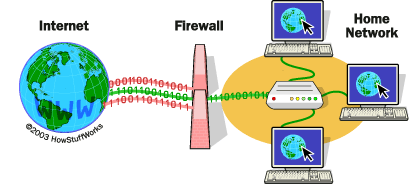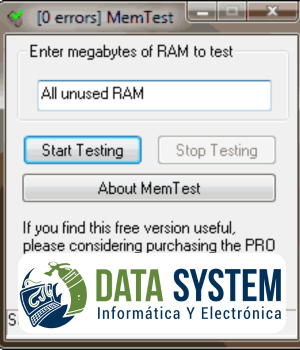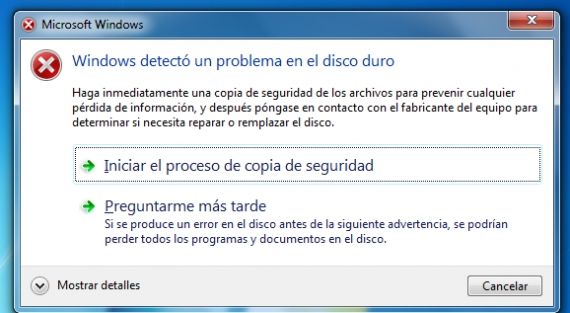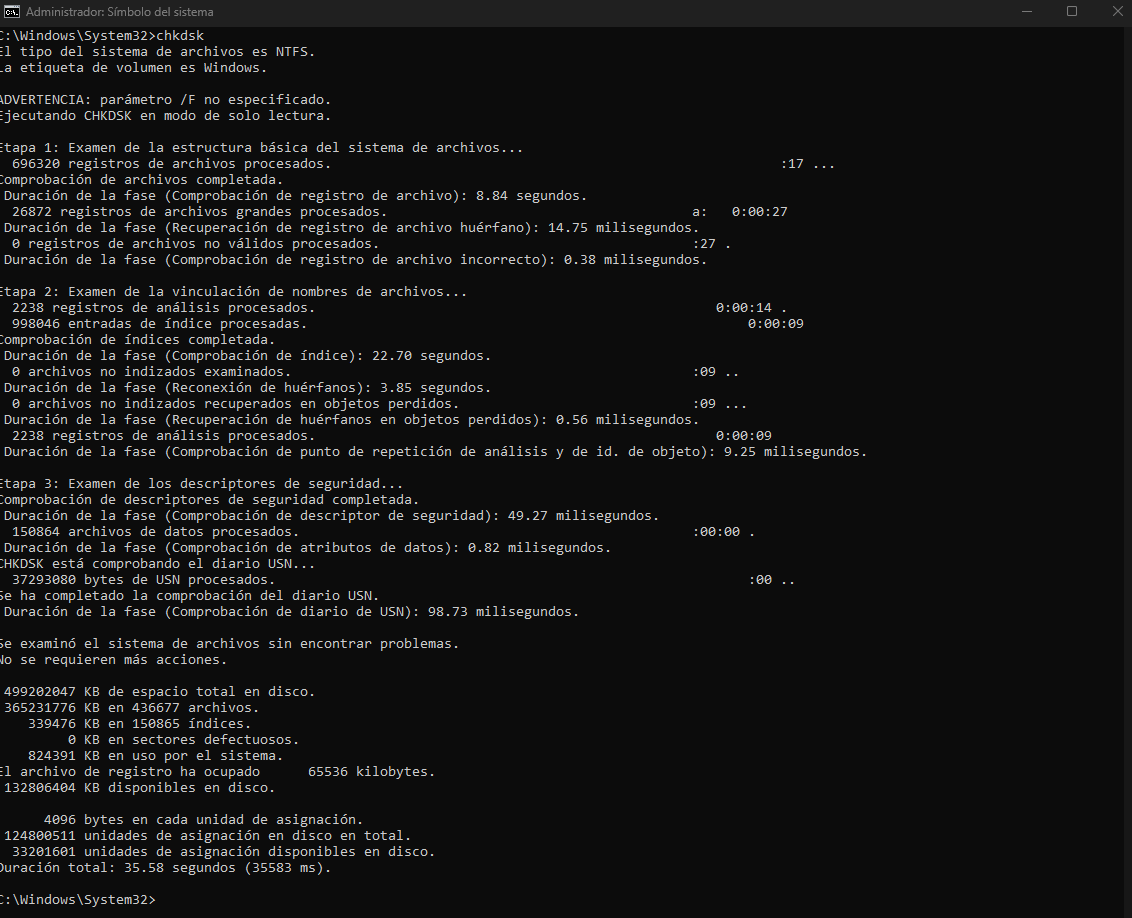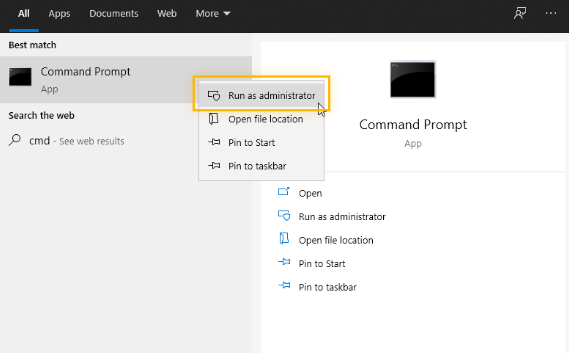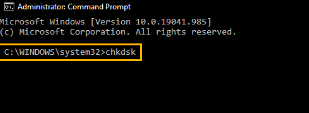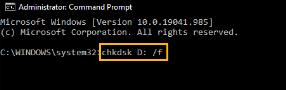¿Qué cuenta como un problema informático?
Cada vez que usa una PC y no funciona de la manera que desea, eso es un problema. Todo, desde teclas adhesivas hasta fallas en la memoria, puede ser frustrante y evitar que use su computadora correctamente. Si bien es una broma común en estos días, "encenderlo y apagarlo" es el mejor primer paso para solucionar problemas de la computadora y puede ahorrarle toneladas de tiempo y molestias. Otro gran primer paso es probar los cables que está utilizando también antes de continuar con la solución de problemas. Cuando apagar y encender una PC o reemplazar los cables no funciona, hay algunas soluciones más accesibles que puede probar antes de buscar ayuda profesional.
Estos son algunos de los problemas informáticos más comunes junto con las posibles soluciones:
1. Desaceleración general
Uno de los problemas más comunes que tienen los usuarios con su computadora es que "funciona lento". Esto puede ser causado por muchas cosas diferentes. Sin embargo, por lo general se refiere al tiempo que lleva encender la PC, abrir programas o hacer casi cualquier cosa. En algunos casos extremos, esto puede incluso significar un retraso en la entrada de su teclado a lo que aparece en la pantalla. Este problema puede ser increíblemente frustrante, ya que puede afectar múltiples programas o áreas en su computadora y reducir seriamente la productividad.
Solución
Nueve de cada diez veces, la razón principal de la ralentización general de la PC es la falta de recursos de Hardware o la distribución inadecuada de los mismos. Lo que esto significa es que programas o procesos específicos están utilizando demasiada RAM, disco duro o CPU.
Solo ejecutar su sistema operativo requiere una cantidad base de recursos, por lo que si tiene un programa molesto que usa demasiado de su computadora, puede tener dificultades para ejecutar el sistema operativo. Esto puede causar problemas comunes de ralentización, como el retraso de entrada. Una manera fácil de verificar qué programa está acaparando sus recursos es mediante el Administrador de tareas.
Para hacer esto, haga clic derecho en su barra de tareas y haga clic en Administrador de tareas. En la parte superior de la ventana del Administrador de tareas, verá una pestaña que dice "Rendimiento". Puede hacer clic en esta pestaña para ver cuántos de los recursos de su computadora se están utilizando al mismo tiempo. Suponga que estos valores están en o cerca del 100%. En ese caso, puede cerrar el exceso de programas según sea necesario hasta que su computadora vuelva a funcionar cómodamente. Una buena regla para recordar es abrir solo los programas que está utilizando activamente. Esto asegura que su computadora funcione de manera óptima en todo momento.
2. La PC no enciende
Presionar el botón de encendido de su computadora y que no suceda nada puede parecer el fin del mundo. Afortunadamente, los problemas de energía no significan necesariamente que toda la PC esté rota o que se hayan perdido datos. Tanto las computadoras de escritorio como las portátiles pueden negarse a encenderse por varias razones. A veces, incluso puede ser solo un periférico, como un monitor externo, que tiene problemas y evita que la PC se encienda por completo. Si presiona el botón de encendido para iniciar su PC y no sucede nada, no entre en pánico. Recuerde darle a la computadora un momento para que se encienda por completo antes de presionar el botón de encendido o reinicio nuevamente. Si aún tiene problemas, pruebe algunas de las soluciones rápidas a continuación.
Solución
Las computadoras portátiles son más propensas a problemas de energía que las computadoras de escritorio debido a sus fuentes de alimentación externas y baterías internas. Si hay algún daño en el cargador de una computadora portátil o en la batería interna, la mayoría de las computadoras portátiles modernas evitarán que se enciendan para evitar que el equipo defectuoso cause más daños. Cuando sea posible hacerlo de manera segura, puede apagar completamente y desconectar la máquina, luego retire la batería antes de intentar apagar la PC nuevamente. Si esta solución resuelve el problema, lo más probable es que sea el momento de reemplazar la batería. Si esto no soluciona el problema, intente usar un adaptador de CA diferente con y sin batería para determinar si alguno de esos dispositivos está causando el problema de inicio.
Con las computadoras de escritorio, los problemas de energía son más sencillos, pero pueden ser más complicados. El 99% de las computadoras de escritorio tendrán un botón de encendido en la parte frontal de la carcasa y un interruptor de encendido en la parte posterior de la carcasa cerca de donde se conecta el cable de alimentación. Las computadoras de escritorio no se encenderán a menos que el interruptor de alimentación en la parte posterior esté encendido. y se presiona el botón en el frente. Esto es siempre lo primero que debe verificar cuando experimenta problemas de energía en una PC de escritorio. Si esto no resuelve su problema, puede abrir con cuidado su caja cuando la computadora esté apagada para ver si su fuente de alimentación está conectada correctamente a los otros componentes de su computadora. Es seguro volver a asentar las conexiones y eliminar el exceso de polvo o residuos de la carcasa. Sin embargo, no se recomienda que los usuarios promedio eliminen o cambien las conexiones de la fuente de alimentación interna.
3. Los periféricos no funcionan
A veces, los problemas más molestos no son con su computadora en sí, sino con los periféricos que está tratando de usar con la máquina. Los teclados y los ratones tienen una enorme cantidad de uso diario, por lo que no es raro que fallen de vez en cuando. Otros dispositivos, como micrófonos o controles remotos basados en presentaciones, pueden tener procesos de configuración complicados que pueden crear problemas potenciales más adelante. Cuando alguno de estos dispositivos no funciona correctamente, pueden crear un tiempo de inactividad costoso y molesto que no es ideal para ningún usuario.
Solución
Lo primero que hay que comprobar cuando un dispositivo externo no funciona es su conexión al ordenador. Los cables pueden romperse fácilmente o los puertos pueden obstruirse. Antes de entrar en soluciones más serias, siempre es una buena práctica intentar usar diferentes cables o conexiones en su máquina para ver si un dispositivo comenzará a funcionar nuevamente.
Si el cable o el Hardware en sí no es el problema, puede intentar reinstalar los controladores para ver si eso soluciona el problema. Los controladores son el software que usa su PC para comunicarse y utilizar el Hardware correctamente. Todos los dispositivos, desde teclados hasta tarjetas Wi-Fi, tienen controladores. A veces, pueden corromperse o no actualizarse correctamente, y eso puede crear problemas al intentar usar sus dispositivos.
Una forma rápida de ver si tiene problemas con los controladores es verificar el Administrador de dispositivos. Esta es un área de su configuración a la que puede acceder buscando o haciendo clic derecho en su menú de inicio. Una vez en el Administrador de dispositivos, verá una lista de todo el Hardware conectado a su computadora. Si alguna pieza de Hardware tiene problemas, habrá un signo de exclamación al lado del dispositivo. Esto significa que la computadora detecta el dispositivo, pero no funciona según lo previsto.
Hay dos soluciones que puede probar desde aquí para que su dispositivo vuelva a funcionar:
Primero, puede hacer clic derecho y actualizar los controladores para el dispositivo. Esto requerirá un reinicio, pero puede ser una forma rápida y fácil de implementar esta solución.
Si la actualización no funciona, también puede intentar reinstalar los controladores. Para hacer esto, haga clic derecho en el dispositivo nuevamente, pero esta vez haga clic en "Desinstalar controladores" y luego reinicie su PC. Esto elimina los controladores actuales de su máquina y luego reinstala los controladores adecuados una vez que la computadora se reinicia.
4. Problemas de audio
Las reuniones virtuales se han vuelto estándar en estos días, y también lo han hecho una gran cantidad de problemas de audio que pueden hacer que el uso de su PC sea insoportable. Los micrófonos pueden silenciarse accidentalmente o las fuentes de audio pueden cambiar dentro de diferentes programas. El Hardware puede fallar, pero es poco común. La mayoría de las veces, los problemas de sonido se pueden resolver desde el sistema operativo. Sin embargo, hay varias formas de acceder y cambiar la configuración de sonido, por lo que la solución de problemas puede ser frustrante cuando se espera que comience una reunión virtual o una videollamada.
Solución
La mayoría de los teclados, auriculares o micrófonos vienen con un botón de silencio dedicado. Cuando se trata de problemas de sonido, siempre es una buena práctica verificar primero estas funciones y botones. Las pulsaciones accidentales de botones o teclas a veces pueden silenciar las fuentes de audio en los programas o en todo el audio de su PC.
Cuando todos sus dispositivos se conectan según lo previsto y aún tiene problemas de audio, el siguiente paso es verificar y ver si su volumen es bajo o está silenciado desde su sistema operativo. Si aún tiene problemas de audio, lo último que puede verificar son sus fuentes de reproducción. Al hacer clic con el botón derecho en el icono de su altavoz, puede abrir la configuración de audio, que le mostrará una lista de los dispositivos de audio disponibles. Luego puede probar cada uno con solo presionar un botón y asegurarse de que se seleccione el dispositivo adecuado para su PC.
Desafortunadamente, si ninguna de estas correcciones de software funcionó, podría ser un problema de Hardware. Si el controlador de audio genérico de su PC (que se encuentra dentro del conector para auriculares de 3,5 mm) no funciona o no es compatible con algunas de las funciones de sus auriculares, puede buscar unos auriculares USB: la conexión USB solucionará cualquier problema con el controlador y, a menudo, soluciona cualquier problema de compatibilidad de Software con los auriculares.
5. Pantallas azules
El más aterrador de los problemas informáticos es la temida pantalla azul de la muerte. Este término se refiere a la pantalla de error azul que aparece cuando su computadora tiene una falla crítica de algún tipo. Las pantallas azules pueden provocar la pérdida de datos o algo peor y deben abordarse de inmediato. Las actualizaciones del sistema operativo a veces pueden generar errores de pantalla azul y, si ese es el caso, generalmente puede solucionar el problema usted mismo.
Comúnmente, hay un código de error asociado con una pantalla azul, por lo que debe intentar anotar esa información cuando sea posible. Si se trata de un problema más grave, los profesionales de TI pueden usar esos códigos para ayudar a diagnosticar y reparar su computadora de manera más eficiente. Sin embargo, hay algunas cosas que puede intentar con cuidado para reparar las pantallas azules y evitar una costosa factura de reparación.
Solución
Si obtiene un error de pantalla azul que parece estar relacionado con el sistema operativo o el Software, es posible que pueda solucionarlo usted mismo. Si el código de error que ve tiene que ver con el Hardware, no debe intentar trabajar en la computadora usted mismo, ya que podría correr el riesgo de dañar aún más su PC.
Cuando los problemas de Software provocan pantallas azules, lo primero que debe hacer es dejar que el sistema se apague e intentar reiniciarse por sí solo. Las computadoras modernas tienen funciones y características que automáticamente intentarán reparar estos problemas. A veces, un simple reinicio y espera pueden corregir pantallas azules aleatorias. Cuando las herramientas automáticas no funcionan, existen otras soluciones que puede intentar. Puede utilizar una herramienta de instalación del sistema operativo para intentar revertir las actualizaciones o ejecutar herramientas de reparación más avanzadas sin correr el riesgo de dañar más el Hardware. Lo último que podría intentar sería reinstalar el sistema operativo en la PC. Solo recuerde que debe tener mucho cuidado al hacer esto porque podría perder todos sus datos sin las copias de seguridad adecuadas.
Fuente:https://www.cdw.com/content/cdw/en/articles/hardware/common-computer-problems-and-solutions.html
Si tiene calquier tipo de duda ponase en contacto con nosotros:Calle Doctor esquerdo 12, local 6 28028 Madrid Fijo: 910174686 Movil: 661531890 Esta dirección de correo electrónico está siendo protegida contra los robots de spam. Necesita tener JavaScript habilitado para poder verlo.