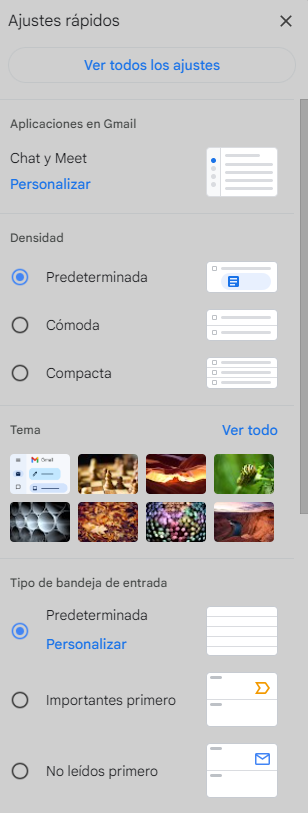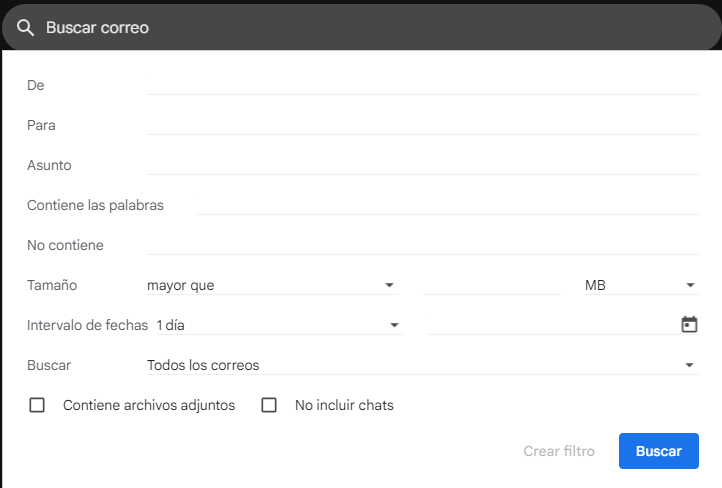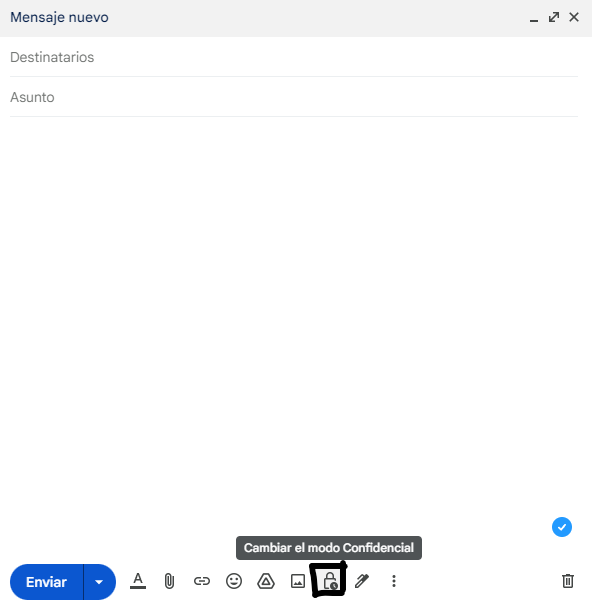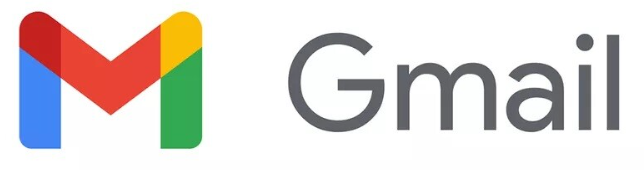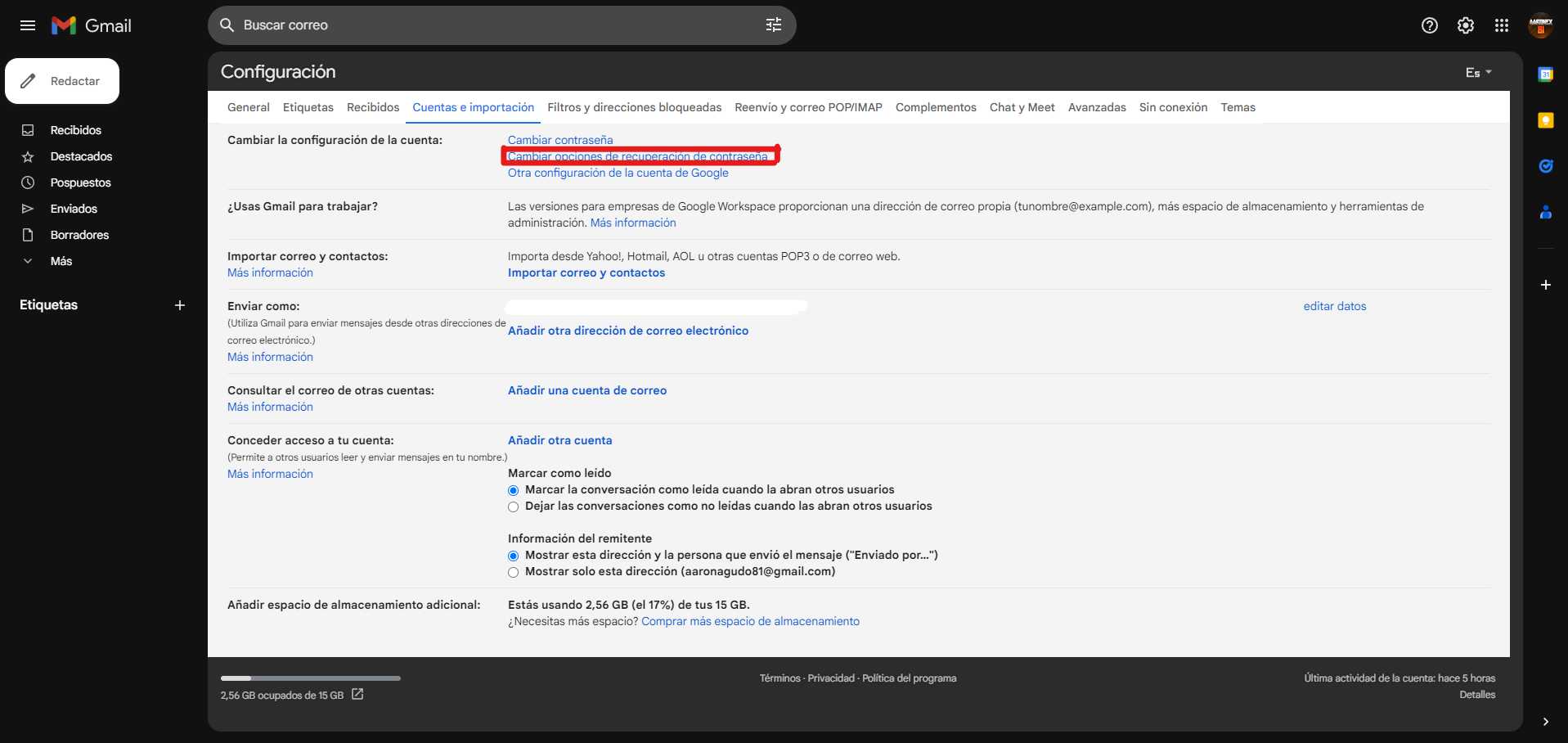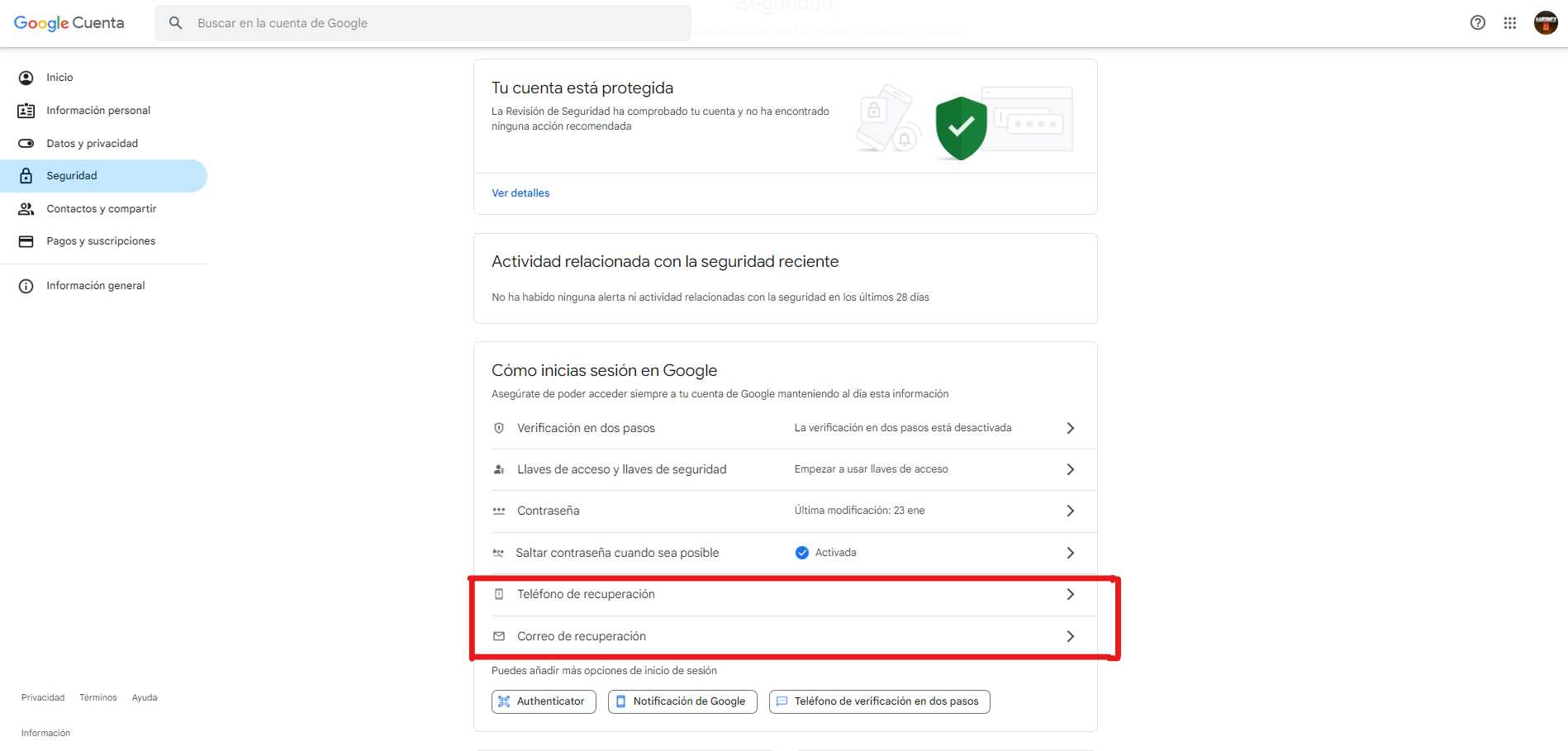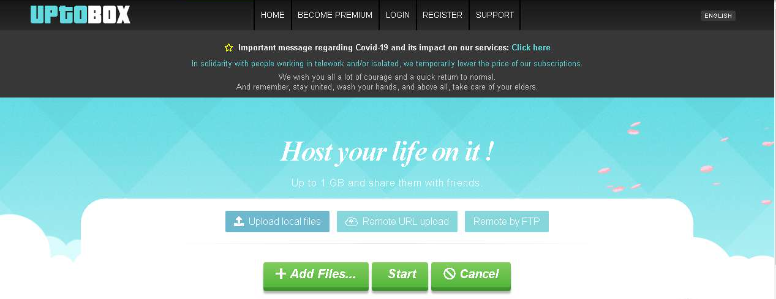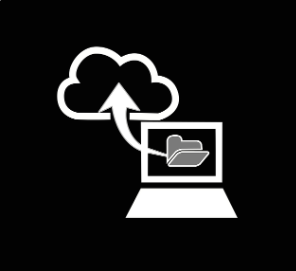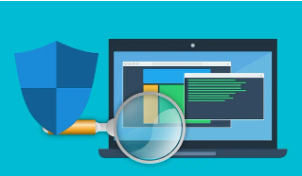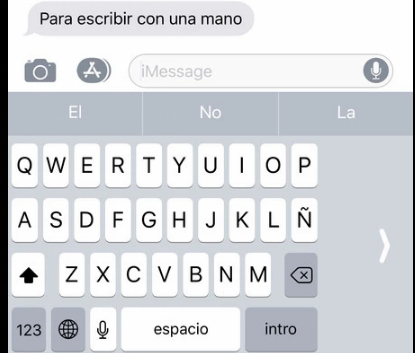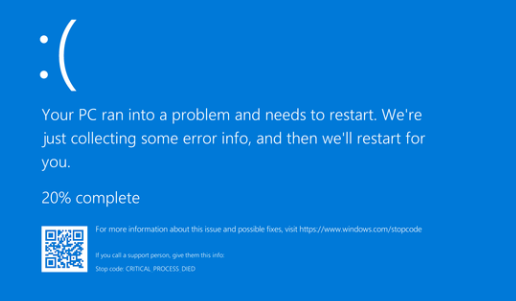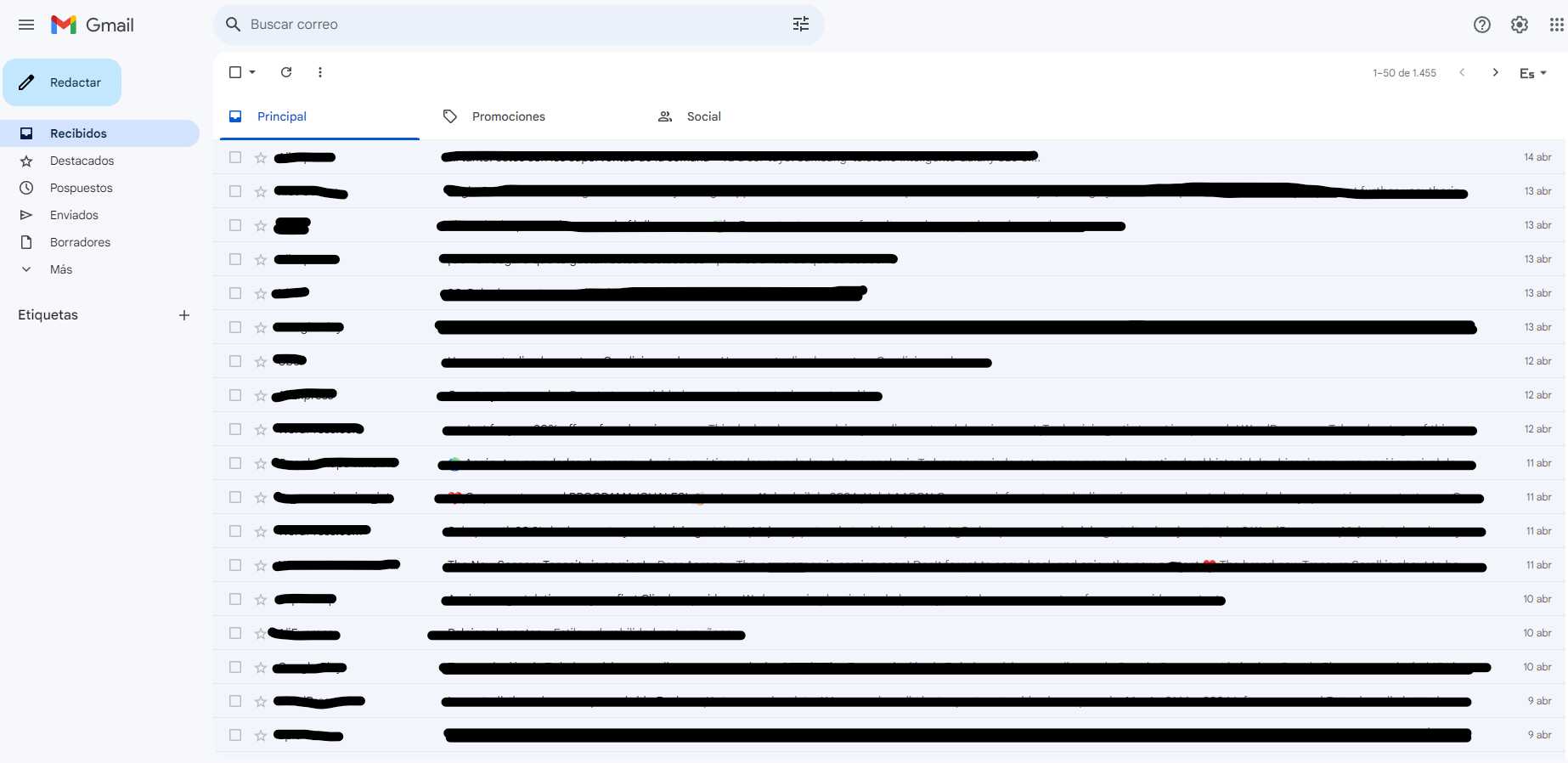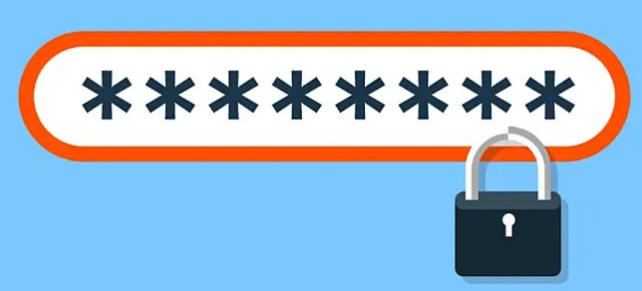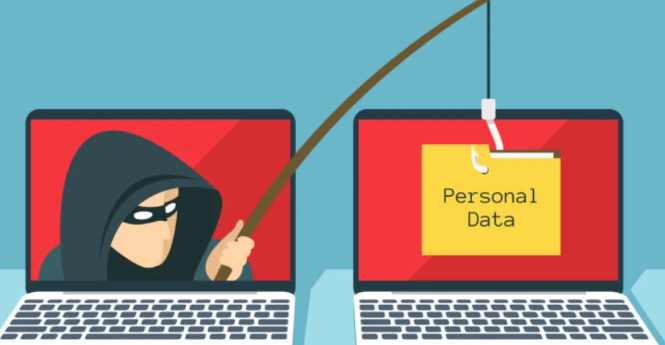Vida útil promedio de un disco SSD
Vida útil promedio de un disco SSD
A diferencia de un HDD, un SSD tiene un número limitado de escrituras posibles antes de que la unidad entre en modo de solo lectura. Esto se debe a la forma en que está diseñado el hardware SSD: el enorme aumento de velocidad tiene un precio. Pero la cuestión es que la mayoría de los usuarios no tienen que preocuparse en absoluto por esto. Resulta que incluso el usuario doméstico más ávido necesitará varios años para quedarse sin ciclos de escritura, así que si le preocupa, no lo esté. Dicho esto, si tiene curiosidad sobre cuántos años le quedan a su SSD, existen formas de estimar la vida útil restante de sus SSD.
En promedio, un SSD moderno sobrevivirá hasta que haya escrito alrededor de 700 TB de datos a lo largo de su vida útil. Algunos pueden sobrevivir más tiempo, otro menos tiempo; este es solo el promedio. Por lo tanto, se calcula que si puede ver cuántos datos de vida útil ha escrito en su SSD actual, puede estimar su vida útil restante.
Sin embargo, si nota las siguientes señales de advertencia de SSD, podría ser el momento de hacer una copia de seguridad de su SSD y reemplazarlo:
- Los archivos no se pueden leer ni escribir.
- Errores relacionados con bloques defectuosos.
- El sistema de archivos necesita ser reparado constantemente.
- Fallos frecuentes al iniciar el ordenador.
- El SSD solo se puede utilizar en modo de solo lectura.
Utilice CrystalDiskInfo para valorar la vida útil del SSD
CrystalDiskInfo es un pequeño programa realmente útil que puede utilizar para estimar la vida útil restante de su SSD. Incluye suficiente información que es realmente útil y no abrumadora, y lo mejor de todo es que es de uso completamente gratuito.
Instale y ejecute CrystalDiskInfo.
Busque en Estado de salud. Debería tener un porcentaje de estado, como una batería, para informarle sobre la vida útil restante del SSD: cuanto mayor sea el porcentaje del estado de estado, más durará su SSD.
En Estado de salud, también debería indicarle el estado de su SSD:
- Con el estado de salud “bueno”, entonces no tienes nada de que preocuparte todavía.
- Con el estado de salud “Precaución”, significa que el SSD se está degradando y debes hacer una copia de seguridad de tus archivos y reemplazar la unidad antes de que tengas que arrepentirte.
- Con el estado de salud “Malo”, la vida útil del SSD se acabó y tendrías suerte si funciona si aún no ha fallado. Si dice algo más, quizás quieras investigar más a fondo, pero eso está más allá del alcance de esta publicación.
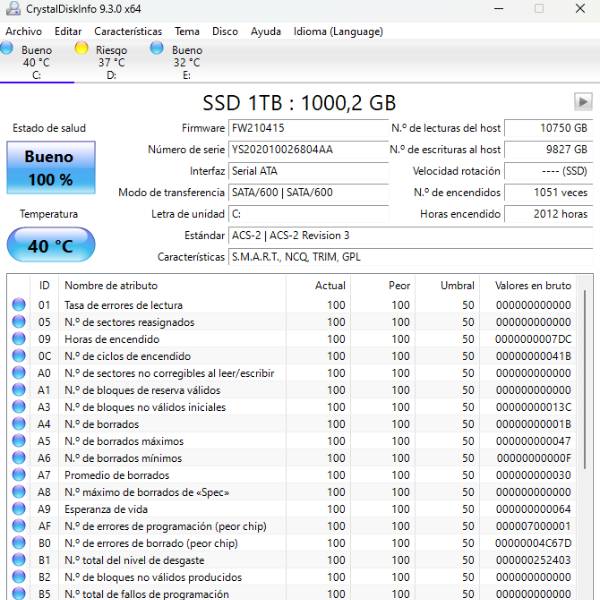
Mire en la parte superior derecha el total de escrituras del host (o podría ser simplemente escrituras del host, según su versión). Esta es la cantidad total de datos que se han escrito en esta unidad.
Si está alrededor de la marca de 400 TB, por ejemplo, sabrá que está a más de la mitad de la vida útil del dispositivo. A medida que se acerque a los 700 TB, querrá considerar la posibilidad de instalar una unidad de respaldo por si acaso. Pero, sinceramente, ¡se necesitarían años de uso intensivo para siquiera acercarnos a esa cantidad!
Fuente: makeuseof
Data System SL.
C/. Dr. Esquerdo, 12
28028
Madrid España
(+34) 657783389
Esta dirección de correo electrónico está siendo protegida contra los robots de spam. Necesita tener JavaScript habilitado para poder verlo.
Santiago Muñoz /IES La Arboleda