¿Mi MacBook no enciende, ¿qué debo hacer?
¿Mi MacBook no enciende, ¿qué debo hacer?
Te explicamos qué hacer si tu Mac no enciende. Descubra por qué su MacBook no enciende y cómo solucionarlo, incluido cómo forzar el inicio de una Mac.
Hay muchas razones por las que es posible que su Mac no se encienda o que su MacBook no se inicie, pero probablemente solo desee que vuelva a funcionar. Revisaremos las diversas comprobaciones y cambios que se deben realizar para que su iMac, Mac mini, MacBook Air o MacBook Pro se encienda y pueda comenzar a usarlo nuevamente.
Continúe leyendo para conocer algunos consejos sencillos que deberían hacer que su Mac funcione, desde cosas obvias como verificar la conexión de alimentación hasta realizar un ciclo de energía, iniciar en modo de recuperación y verificar el sistema de archivos. Y si tu Mac realmente está muerta, también te diremos a dónde acudir a continuación.
Las correcciones de este artículo se aplican a las versiones más recientes de macOS. Los menús y las interfaces pueden verse ligeramente diferentes según el sistema operativo que esté ejecutando, pero sus funciones son, en esencia, las mismas. De manera similar, si tiene una Mac M1 o M2, hay algunos cambios en la forma en que realiza ciertas funciones, como iniciar la computadora en modo seguro o recuperación, los detallaremos a continuación.
1.Comprueba que tu Mac se enciende

Primero, averigüemos si el problema es que su Mac no arranca o que no enciende ; pueden parecer lo mismo, pero en realidad hay una gran diferencia.
Presione el botón de Encendido en su Mac. Si no escucha un timbre de inicio, no escucha ningún ruido del ventilador ni del disco y no hay imágenes, videos o elementos visuales de ningún tipo en la pantalla, entonces su Mac no se enciende en absoluto. Ni siquiera estás llegando al punto en el que se niega a arrancar.
Una Mac que no enciende requiere un enfoque diferente a una que no arranca. Si su computadora no se enciende, debe hacer lo siguiente:
i) Verifique su conexión eléctrica
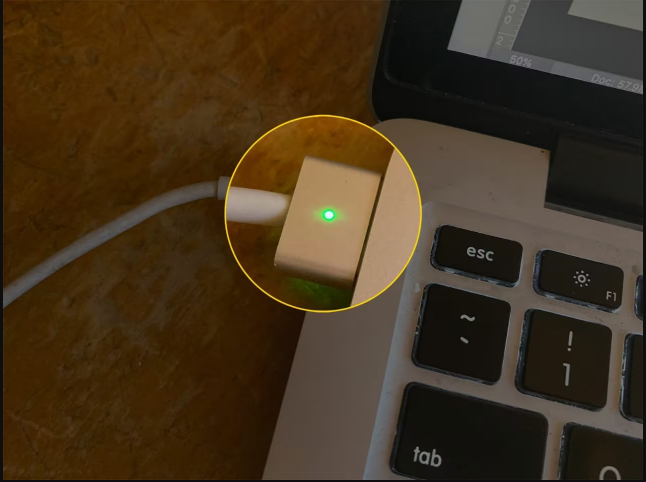
No seas cliché: comprueba que la alimentación esté encendida y que el Mac esté enchufado correctamente. O si es una computadora portátil, asegúrese de que la batería no esté agotada y, si necesita cargarse, espere un poco para intentar cargarla antes de concluir que no va a funcionar. Si tu MacBook no carga, lee esto.
ii) Pruebe con un cable de alimentación o adaptador diferente
Puede ser que el fallo resida en el cable de alimentación. Si tienes un amigo con un cable de alimentación de Mac que se adapta a tu máquina, pruébalo para ver si eso resuelve el problema. Si es así, podría ser una solución simple que implique encontrar un cable de alimentación de segunda mano en eBay (aunque desaconsejamos comprar cables de alimentación de terceros que no sean fabricados por Apple, ya que es mucho más probable que sean defectuosos y posiblemente peligrosos). ).
Si recientemente tuvo un corte de energía, eso podría ser el responsable: su adaptador de corriente podría haberse dañado debido a una sobrecarga de energía y es posible que necesite uno nuevo.
Finalmente, es posible que el cable esté suelto, sacarlo y volver a enchufarlo solucionará el problema. Pero dudamos que sea tan fácil.
Apple vende varios cables para cargar Mac y portátiles Apple. Deberías encontrar el que necesitas aquí: Adaptadores de corriente de Apple. Lea también: ¿ Qué cargador de MacBook necesito?
iii) Desconecte todos los accesorios.
Desenchufe todos los accesorios (como impresoras y concentradores USB) conectados a su Mac. Podría ser que uno de tus periféricos esté causando problemas con la secuencia de inicio.
Si recientemente instaló nueva RAM o un nuevo disco duro en su Mac (algo que solo puede hacer con Mac antiguas), asegúrese de que estén correctamente instalados y sean compatibles. (Si es posible, reinstale la memoria o el disco duro antiguos y vea si eso ayuda).
Si ninguno de esos pasos funciona, entonces es hora de pasar a la siguiente etapa.
2.Realizar un ciclo de energía
Si no escuchas ninguna señal de vida, puedes realizar un ciclo de encendido, lo que implica forzar el reinicio de tu Mac después de cortar la energía.
- En una MacBook debes mantener presionada la tecla de encendido durante diez segundos. Por lo general, escuchará un chirrido cuando se corta la energía de la Mac a la fuerza. Esperemos que después de esperar diez segundos y reiniciar, todo esté bien.
- Si su Mac es una computadora de escritorio, deberá desconectarla y dejarla desconectada durante al menos diez segundos antes de volver a enchufarla e intentar reiniciarla.
- Para las Mac de las series M1 y M2, si mantiene presionado el botón de Encendido, eventualmente verá Cargando opciones de inicio, suponiendo que la Mac esté funcionando correctamente. Si mantener presionado el botón de encendido le permite acceder a las opciones de inicio, puede ejecutar esas opciones a continuación para que su Mac esté en funcionamiento; analizamos cómo hacerlo a continuación. También analizamos cómo revivir su Mac M1 o M2 usando una segunda Mac y la aplicación Configurador a continuación.
Si realizar un ciclo de encendido en su Mac no ayuda, o si presionar el botón de Encendido en la Mac M1 o M2 no abre las opciones de inicio, hay algunas otras cosas simples que puede probar antes de pasar a más pasos complicados.
3.Revisa tu pantalla
Si está utilizando una Mac de escritorio, como una Mac Pro o una Mac mini, esto podría aplicarse a usted. Si no tiene una pantalla separada conectada, puede omitir este paso.
Podrías tener un problema con la pantalla que has conectado, en lugar de con la propia Mac. Escuche su Mac para ver si emite algún sonido durante el arranque.
Es posible que su Mac se encienda, pero no arranque porque no puede acceder a la pantalla; si ese es el caso, lo más probable es que tenga problemas con el hardware de la pantalla (en lugar de un problema de inicio más amplio).
Si cree que es un problema con su monitor, consulte este https://www.macworld.com/article/670211/macbook-wont-turn-on.html" rel="nofollow" style="box-sizing: inherit; background-color: transparent; text-decoration: none; color: var(--text-link--font-color); transition: color 0.3s ease-in-out 0s;" title="pantalla que no funciona">documento de soporte de Apple para obtener consejos sobre cómo solucionar problemas de una pantalla. Si su pantalla no funciona, el consejo es:
- Verifique la fuente de alimentación de la Mac (y la alimentación de la pantalla si usa una unidad separada).
- Confirme que todos los cables estén conectados de forma segura.
- Retire todos los extensores e interruptores de pantalla y cualquier otro dispositivo entre la Mac y el monitor.
- Desenchufe el cable de video (si usa un monitor separado) y vuelva a enchufarlo.
- Si utiliza más de un monitor en una 'cadena tipo margarita', desconecte todos los monitores y pruebe con solo uno.
- Si es posible, intente utilizar una pantalla diferente o un adaptador diferente (use DVI en lugar de VGA, por ejemplo).
- Apple también aconseja ajustar la resolución de la pantalla en Preferencias del Sistema .
4.Inicie su Mac en arranque seguro
Safe Boot limita las comprobaciones y funcionalidades en las que se centra su Mac durante el inicio y realiza ciertos diagnósticos. Es raro, pero a veces puedes hacer que tu Mac infeliz se inicie exitosamente con un Arranque seguro, y luego reiniciarlo normalmente, y todo vuelve a la normalidad. Si desea obtener más ayuda con este paso, lea: Cómo iniciar una Mac en modo seguro .
- Para ingresar al modo seguro en una Mac con tecnología Intel: inicie su Mac mientras mantiene presionada la tecla Shift. Safe Boot puede tardar un poco en iniciarse (si es que funciona).
- Para ingresar al modo seguro en una Mac M1 o posterior: presione y continúe presionando el botón de encendido hasta que vea que aparecen las opciones de inicio en la pantalla. Elija el disco de inicio. Ahora presione y mantenga presionada la tecla Mayús y luego haga clic en Continuar en modo seguro. Luego suelte la tecla Shift. Verá las palabras Modo seguro en el menú en la parte superior derecha de la pantalla.
- Para obtener más información sobre lo que está sucediendo, puede iniciar una Mac con tecnología Intel mientras mantiene presionadas las teclas Shift, Command y V: eso ingresa tanto a Safe Boot como a algo llamado Modo detallado, que muestra algunos mensajes sobre lo que Safe Boot realmente está tratando de hacer. haz lo que sea.
Ahora que está en modo seguro, analizaremos cómo utilizar el modo seguro para solucionar los problemas de inicio de su Mac.
Mientras esté en modo seguro, la interfaz se verá ligeramente diferente, con bloques de color en lugar de transparencia. Lo más llamativo es el Dock en la parte inferior de la pantalla, como en la imagen de abajo, por ejemplo.
Una vez que esté en Modo seguro, es posible que pueda ejecutar ciertas comprobaciones (las revisaremos a continuación) y realizar cambios que podrían reparar su Mac. Por ejemplo, podrías reinstalar macOS o actualizar otro software.
Si descubre que puede iniciar en Modo seguro, es probable que el problema esté relacionado con uno de sus elementos de inicio, en cuyo caso debe ir a: Preferencias del sistema > Usuarios y grupos y eliminar todos los elementos (haga clic en -). Puede utilizar prueba y error para determinar qué elemento de inicio está causando el problema.
5.Restablecer la PRAM/NVRAM
En los días anteriores a Intel, PowerPC, hablábamos de restablecer la PRAM. En Mac Intel, el término es restablecer la NVRAM. La NVRAM en Mac M1 o M2 se restablece automáticamente, pero hay una manera de restablecer la NVRAM en la Mac de la serie M; lo analizamos aquí: Cómo restablecer la NVRAM en una Mac M1 o Intel.
El nombre se refiere a secciones de memoria especiales de su Mac que almacenan datos que persisten incluso cuando la Mac está apagada, como la configuración de volumen y la resolución de la pantalla.
Restablecer esos datos no es perjudicial, pero, francamente, rara vez es realmente útil. Pero no puede doler.
Es posible que necesites que te crezcan uno o dos dedos adicionales para este, o que un amigo te ayude. A continuación se explica cómo restablecer la PRAM/NVRAM en su Mac con tecnología Intel:
- Mantenga presionadas todas estas teclas: Comando, Opción (Alt), P y R, y encienda la Mac (son las mismas teclas para restablecer el PRAM).
- Continúe presionando las teclas hasta que escuche que la Mac se reinicia nuevamente.
- Escuche un segundo reinicio y luego suelte las teclas.
En Mac M1/M2, restablecer la NVRAM significa usar Terminal; el método se analiza en el artículo vinculado anteriormente.
En algunos casos, después de realizar este paso, tu Mac se reiniciará normalmente. En otros casos, es posible que veas una barra de progreso al inicio. Si la barra de progreso se llena y luego se inicia la Mac, probablemente esté listo. Sin embargo, en algunos casos que hemos visto, la Mac se apaga aproximadamente en la mitad de la barra de progreso.
6.Restablecer el SMC
En algunas situaciones, es posible que necesites restablecer el SMC (Controlador de gestión del sistema) de tu Mac. Este es en gran medida un último intento de arreglar la versión actual de macOS antes de intentar recuperar los datos y continuar con la reinstalación del sistema operativo.
SMC no está en la Mac M1, por lo que no puedes restablecerlo. Sin embargo, puede cambiar la configuración que solía cuidar el SMC. Discutimos cómo hacer esto aquí: Cómo restablecer el SMC de una Mac . También analizamos cómo restablecer NVRAM, PRAM y SMC en cualquier Mac.
Esto es lo que debe hacer si desea restablecer el SMC (Intel Macs):
En una computadora portátil Mac:
- Apague la MacBook.
- Desenchufe y luego vuelva a conectar el cable de alimentación.
- Presione Shift + Ctrl + teclas Opción/Alt y el botón de encendido al mismo tiempo.
- Ahora suelta todas esas teclas y el botón de encendido al mismo tiempo.
- Si tienes cualquier duda puedes contactar con nosotros: DataSystem Calle Doctor Esquerdo 12 28028 Madrid Fijo: 910174686 Móvil: 661531890 Mail: Esta dirección de correo electrónico está siendo protegida contra los robots de spam. Necesita tener JavaScript habilitado para poder verlo. posible que vea parpadear la luz del cable de alimentación.
- Reinicia tu MacBook.
En un escritorio Mac:
- Apague la Mac.
- Desenchúfelo.
- Presione el botón de encendido durante 5 segundos.
- Vuelva a conectar la Mac.
- Enciende tu Mac.
Si tienes cualquier duda puedes contactar con nosotros:
DataSystem Calle Doctor Esquerdo 12 28028 Madrid
Fijo: 910174686
Móvil: 661531890
Mail: Esta dirección de correo electrónico está siendo protegida contra los robots de spam. Necesita tener JavaScript habilitado para poder verlo.







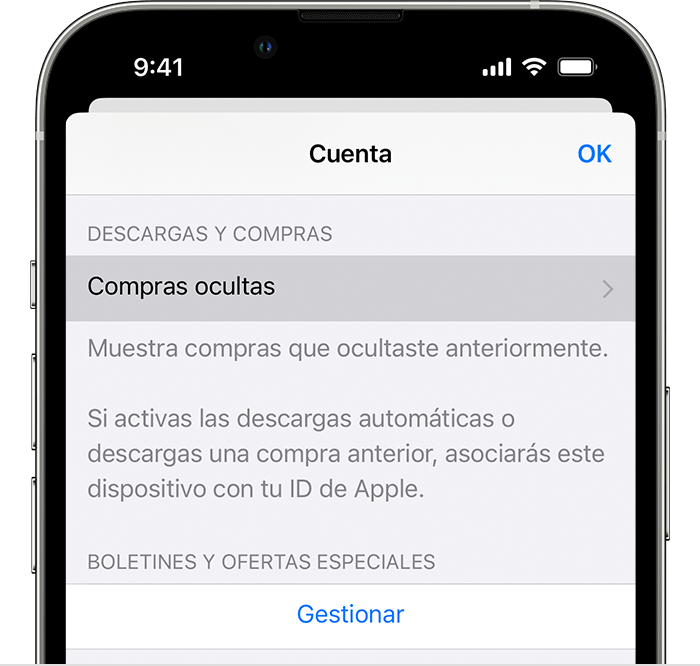






 https://www.highspeedinternet.com/app/uploads/2022/03/speed-test-
https://www.highspeedinternet.com/app/uploads/2022/03/speed-test-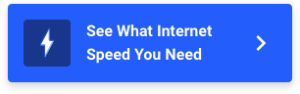 https://www.highspeedinternet.com/app/uploads/2022/03/hmsdyn
https://www.highspeedinternet.com/app/uploads/2022/03/hmsdyn




