¿Como Reemplazar un disco duro de MacBook Pro?
Estéticamente, su MacBook Pro probablemente todavía se vea bien: hay rasguños mínimos, no hay desgaste, y (a menos que lo haya decorado por su cuenta) probablemente podría pasar como un modelo mucho más nuevo. Es decir, hasta que lo abres e intentas realizar cualquier tipo de trabajo no hay ningún problema.
Los MacBook Pros están diseñados para ser utilizados, pero eso no significa que no sean víctimas de los viejos problemas familiares: se congelan de forma regular, los archivos tardan una eternidad en abrirse y, a veces, incluso hacen ruidos extraños en momentos aleatorios. Si esto le suena, puede que sea el momento de reemplazar el disco de su MacBook Pro.
Sorprendentemente, reemplazar su propio disco duro MacBook Pro no es tan complicado. No necesita estudios de ingeniería informática para hacerlo, aunque es mejor que lo haga despacio y lea nuestra guía para reemplazar un disco duro de la MacBook Pro al menos una vez antes de comenzar a trabajar.
¿Por qué reemplazar una MacBook Pro es una buena idea?
Comencemos con lo básico: ¿qué hace un disco duro? Almacena la información en tu MacBook Pro. Esta es la información que ejecuta todos los procesos, contiene información y asegura que todo funcione sin problemas. También es uno de los primeros elementos en dañarse en un ordenador y cuando lo hace, puede hacer que todo sea inútil.
El almacenamiento en un disco duro se basa en el movimiento y el magnetismo. Hay partes que giran y escriben código (datos) para que pueda conservarse y utilizarse. Sin embargo, las partes en movimiento de un disco duro eventualmente dejan de moverse tan bien como lo hacían antes.
Cuando esto sucede, la mayoría de las personas piensan que solo tienen que tirar todo el ordenador y comprar uno nuevo. En su lugar, es posible no solo reemplazar el disco duro por un costo menor, sino también mejorar el rendimiento de su equipo. Para hacer esto, es posible que desee considerar comprar una unidad de estado sólido (SSD) . No hay partes móviles en un SSD.

¿Son los SSD para todos?
Los SSD son una excelente opción para cualquier persona que use su ordenador portátil con frecuencia. También es una opción para las personas que notan lo siguiente:
- Tu MacBook Pro no está funcionando a la velocidad que solía funcionar.
- Tiene problemas para abrir o encontrar los archivos en su ordenador.
- Los archivos que intenta abrir están dañados, aunque los haya guardado de forma correcta.
- Observa que su ordenador se congela continuamente.
- Puede escuchar ruidos repetitivos cuando está trabajando y cuando no.

De todas las señales, la última es la más grave: está en camino a un desastre completo y debe actuar lo más rápido posible.
Reemplazo de un disco duro MacBook Pro
Antes de comenzar a reemplazar su disco duro MacBook Pro, tendrá que reunir los siguientes materiales:
- Un SSD
- Un destornillador torx
- Destornillador Phillips
- Un cable SATA a USB
Recuerde que la SSD afectará el rendimiento de su ordenador, por lo que no desea obtener un modelo barato. Asegúrate de leer los comentarios y obtener la mejor opción posible.
Paso 1: Copia de seguridad de sus datos
Lo primero que debe hacer es hacer una copia de seguridad de sus datos. Debe conectar su SSD a su MacBook Pro mediante el cable. Es posible que desee hacer esto por la noche o cuando no necesite su equipo; puede llevar un tiempo hacer una copia de seguridad de todo.
- Vaya a la carpeta Aplicaciones y seleccione Utilidad de disco.
- Haga clic en el icono del SSD, luego seleccione Partición.
- Seleccione Opciones y luego elija GUÍA Partición Table.
- Verifique los permisos del disco haciendo clic en la pestaña Ayuda o Primeros auxilios luego en Reparar el permiso del disco.
- Haga clic en Verificar disco y luego en Reparar
- Apaga completamente tu MacBook Pro. A continuación, lo reiniciará de inmediato presionando la tecla Opción. Elija la opción adecuada para iniciar en el disco de recuperación.
- Reinstalar Mac OS. Asegúrese de seleccionar el SSD como destino.
- Una vez completada la instalación, seleccione la unidad de disco duro para restaurar los archivos de otro disco en su SSD.
Una vez que se completa este proceso, su viejo disco duro roto ya no es útil.
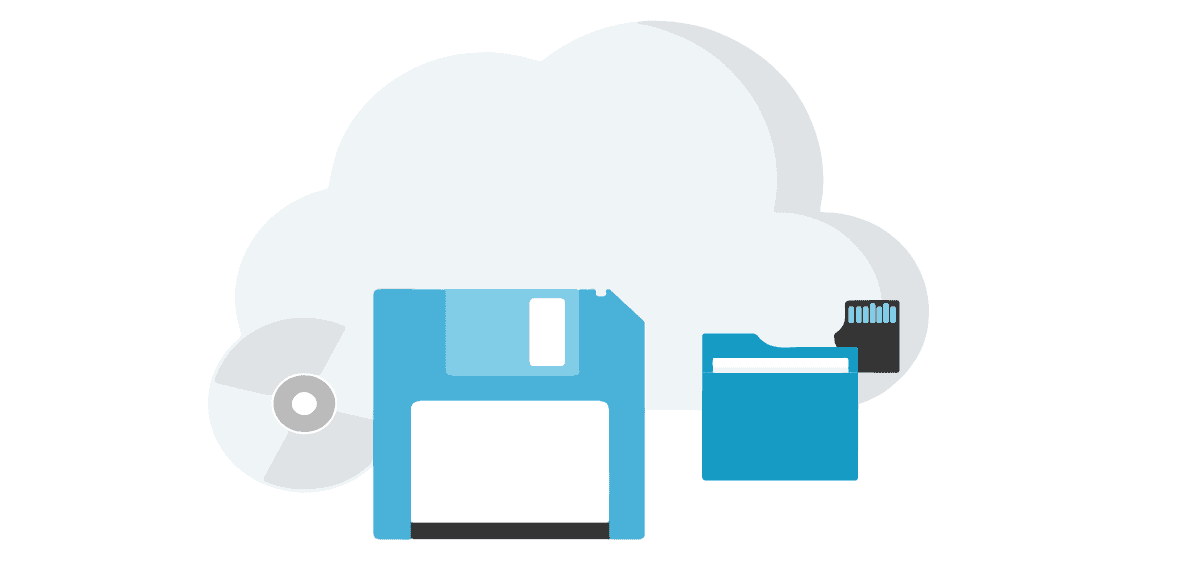
Paso 2: Prepárese para el reemplazo
El siguiente paso es sacar el antiguo disco duro y preparar su MacBook Pro para su reemplazo. Para hacerlo, debes comenzar con tu ordenador o portátil boca abajo sobre una superficie sólida y sin electricidad estática.
- Quite los diez tornillos con el destornillador Philips; asegúrese de saber dónde los coloca y de que no los pierda. Una vez que se quiten, deberías poder quitar la parte inferior de tu MacBook.
- Localice el disco duro. Debe mantenerse en su lugar con plástico. Tendrás que quitar los tornillos que sujetan el plástico. Una vez más, mantenga esos tornillos seguros.
- Retire el disco duro, debe haber una cinta SATA adjunta.
Ahora puedes quitar el disco duro. Es posible que desee destruirlo o simplemente deséchelo adecuadamente.

Paso 3: Instalar el SSD
A continuación, el evento principal:
- Atornille los tornillos Torx que se retiraron del disco duro (el segundo conjunto que retiró).
- Coloque la cinta SATA en el SSD; asegúrese de que sea suave.
- Vuelva a colocar el SSD en el lugar donde estaba el disco duro y luego vuelva a colocar la pieza de plástico.
- Use los tornillos para volver a colocar la parte inferior del equipo portátil.
Ahora ha actualizado y mejorado exitosamente su MacBook Pro.
Paso 4: Disfruta de tu nuevo MacBook Pro
Ahora que ha reemplazado ese viejo disco duro, su equipo será más rápido, más silencioso, más efectivo e incluso más liviano. No tendrá que preocuparse por el mal funcionamiento, y puede respaldar su trabajo con confianza.
El mayor cambio se notará al iniciar el sistema, abrir programas y mover archivos grandes, ya que todo será mucho más rápido que con un disco duro HDD, como mínimo los SSD suelen rondar los 500MBs lo que viene a ser unas 4 veces más veloz que un HDD.
Al cambiar de HDD a SSD disminuimos latencia y aumentamos la velocidad de lectura.
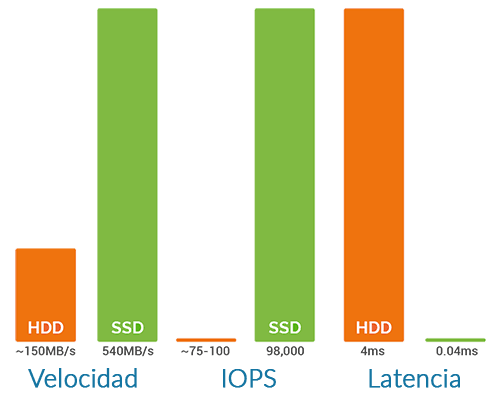
Para obtener ayuda o más información, llámenos al 661 531 890. Data System es una empresa de servicios informáticos a nivel nacional con locales en Madrid. Nuestro personal del Servicio de reparación ordenadores Madrid le ofrece esta publicación de blog. Si necesita Reparación de ordenadores en Madrid, Centro puede llamar o entrar en nuestra página web: www.datasystem.es








Posicionamiento SEO Madrid
Que buena pinta, este finde me animo, si no puedo os llamo, cuando sale cambiarlo por uno de 500 megas?