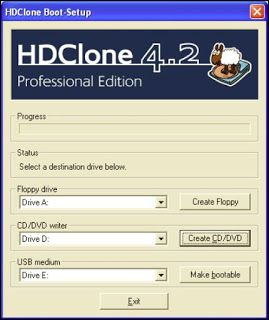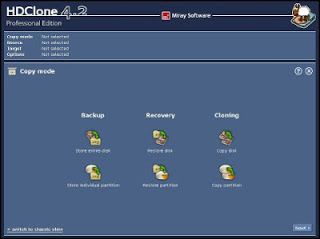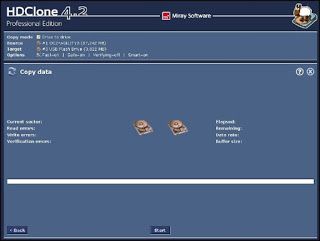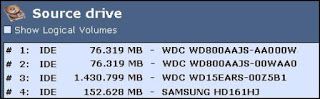Cómo clonar un disco duro en Windows 10
Cómo clonar un disco duro en Windows 10
Como todo el mundo sabe clonar algún archivo es útil, pero en caso de que queramos clonar todo un disco puede resultar tedioso o a veces complejo. Por ello existen programas dedicados a ello, en este caso te presentaremos uno y te diremos como hacer una clonación.
Clonar un disco duro es sencillo, sobre todo si se hace con HDClone. Con HDClone podrás clonar tu disco duro a otro de mayor capacidad para así poder seguir disfrutando de todos tus documentos, programas instalados y demás archivos. Tener la posibilidad de hacer una copia del disco duro o recuperar algún disco o alguna partición.
HDClone
HDClone es una herramienta de software diseñada para clonar y copiar unidades de disco duro, unidades SSD y otros dispositivos de almacenamiento en tu computadora. Esta herramienta se utiliza para crear copias exactas de discos duros, lo que puede ser útil en muchas situaciones:
- Actualización de Disco Duro.
- Copia de Seguridad.
- Migración de Datos.
- Recuperación de Datos.
HDClone es fácil de usar y tiene opciones tanto para usuarios novatos como para usuarios más avanzados. Puedes clonar discos enteros o solo particiones específicas, y la herramienta incluye características adicionales, como la posibilidad de redimensionar particiones durante el proceso de clonación.
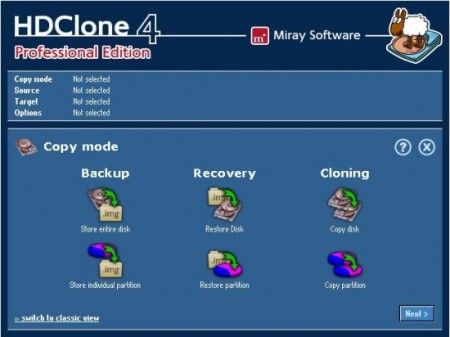
Como se puede ver en la imagen, tiene una interfaz sencilla de usar, en la que con solo un clic podrás clonar, recuperar o hacer una copia de tu disco duro (copia de seguridad o backup) sin problemas.
Por si te lo estás preguntando, HDClone es totalmente gratis y podremos usarla en los siguientes discos duros:
- ATA
- IDE
- SATA
- eSATA
- SATA II
- USB 1.1 y 2.0.
Además de esto acepta conexiones OHCI, EHCI y OHCI. Además permite clonar todo el disco y generar imágenes del disco (ISO, etc.). Puedes descargarlo desde aquí.
Como clonar un disco cib HDClone
1. Descarga la versión
Descargar la versión freeware (uso doméstico) de HDClone. La aplicación está disponible para la descarga en la web del fabricante (Miray).
Este descargará un archivo ZIP, que contiene lo siguiente:
- La aplicación HDClone ejecutable directamente en Windows.
- Una herramienta para crear un CD o USB de arranque.
- Un completo manual de instrucciones en PDF (en inglés).
- Una imagen ISO de la herramienta.
En nuestro caso, crearemos un USB de arranque para iniciar el PC desde él y proceder con el duplicado de los discos. En caso de que no utilices un USB, no te preocupes, el procedimiento para crear un CD/DVD de arranque es similar.
2. Crea un USB de arranque
En el equipo donde hemos descargado HDClone (puede ser el equipo que contiene el disco duro a duplicar u otro equipo, da igual), debemos tener insertado un pendrive USB vacío, que utilizaremos como dispositivo de arranque.
En este equipo ejecutamos el fichero "hdclone.exe" y elegimos la opción "Create bootable medium". Seguidamente, aparecerá la ventana "HDClone Boot - Setup" en la que seleccionaremos la unidad de USB que vamos a utilizar y pulsaremos el botón "Make bootable".

3. Conecta los dos discos duros en el mismo equipo
En nuestro caso hemos utilizado discos SATA, el original de 180 GB y el nuevo de 500 GB (el disco de destino debe de ser de igual o mayor tamaño que el de origen). Antes de nada hay que tener presente el disponer de los cables adecuados para conectar ambos discos (conector SATA y de alimentación).
Si trabajas con disco IDE/ATA tendréis que revisar la configuración Master/Slave de los discos, paso que nos ahorramos al trabajar con discos SATA (Nota: Las versiones superiores (de pago) permiten operar también con tecnología USB 3.0, SCSI o Firewire).
4. Inicia el PC desde el USB de arranque con HDClone
Previamente, hay que asegurarse que el equipo puede iniciar desde un dispositivo USB conectado a él. Normalmente, habrá que acceder a la BIOS (en la mayoría de los casos pulsar [Del] o [F2] en el arranque) y configurarlo en el apartado "Boot selector" o equivalente. Muchos equipos también permiten realizar la selección pulsando [F8] o [F9] en el momento del arranque.
Al iniciar desde el dispositivo USB, se accede directamente a la aplicación HDClone.
5. Realizar el clonado del disco
El proceso de clonación es sencillo e intuitivo. Basta con seguir los pasos indicados por el programa:
Copy mode > Source > T arget > Options
La pantalla de inicio mostrará los iconos de las categorías "Backup", "Restore" y "Cloning" aunque no todos están habilitados en la versión gratuita.
En nuestro caso, seguiremos estos pasos. Pulsar sobre "Copy Disk" y, luego, "Next". Tras esto aparecerá una lista con los discos detectados, seleccionamos el disco de origen (el que contiene los datos que queremos copiar) y pulsamos "Next".
Ahora aparecerá de nuevo la lista de discos, seleccionar el de destino (normalmente un disco en blanco) y pulsamos "Next". Se mostrará la ventana de Opciones, que en el caso de la versión "Free" son escasas y no conviene modificar. Pulsamos "Next" y finalmente hay que pulsar "Start" para iniciar la copia.
Tras todos los pasos anteriores aparecerá una barra de progreso que nos va informando del avance de la tarea. El tiempo depende de varios factores como la velocidad del equipo o el tamaño de los discos, entre otros.
Recordad no confundirse de discos o podríais borrar todos los datos del disco equivocado
6. Sustituye el disco defectuoso por el disco clonado
Una vez finalizada la copia, solo queda apagar el equipo y retirar el dispositivo USB de arranque. Tras esto conectar, en su lugar, el disco duplicado. Al poner en marcha el PC, arrancará con total normalidad sin necesidad de configurar nada más.
IES JULIO CARO BAROJA / Jorge Hidalgo.
Si desea asesoramiento o cualquier servicio, contáctenos:
Data System SL.
C/. Dr. Esquerdo, 12
28028
Madrid España
(+34) 661531890
Esta dirección de correo electrónico está siendo protegida contra los robots de spam. Necesita tener JavaScript habilitado para poder verlo.