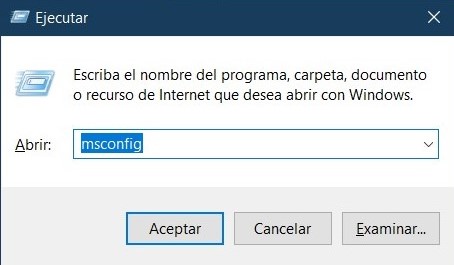MSConfig como eliminar programas del incio de Windows
Cómo eliminar programas de ejecución automática mediante Msconfig
El tiempo que tarda en arrancar un ordenador puede afectar significativamente nuestra productividad y experiencia de uso. Uno de los factores que influyen en el tiempo de arranque es la cantidad de programas que se ejecutan automáticamente al encender el equipo. Por suerte, Windows proporciona una herramienta llamada Msconfig (Configuración del sistema) que nos permite controlar y eliminar estos programas de inicio, acelerando así el proceso de arranque.
A continuación, aprenderemos cómo utilizar Msconfig para gestionar estos programas de manera sencilla y segura.
Paso 1: Abrir la pestaña Inicio de Msconfig
Inicie Msconfig: Para abrir la herramienta, simplemente, presione las teclas ”Windows + R” en su teclado, se abrirá el cuadro de diálogo “Ejecutar”. Escriba”Msconfig“en el cuadro de diálogo y presione Enter. Esto abrirá la ventana de Configuración del sistema.

Seleccione la pestaña General: Una vez que esté en la ventana de Configuración del sistema, diríjase a la pestaña “General”.
Seleccione Inicio selectivo y las casillas”Cargar servicios del sistema“y “Cargar elementos de inicio”: En esta pestaña, verá varias opciones relacionadas con el inicio del sistema. Asegúrese de marcar la opción”Inicio selectivo“y luego seleccione las casillas”Cargar servicios del sistema“y “Cargar elementos de inicio”. Estas opciones son necesarias para poder administrar los programas que se ejecutan automáticamente.
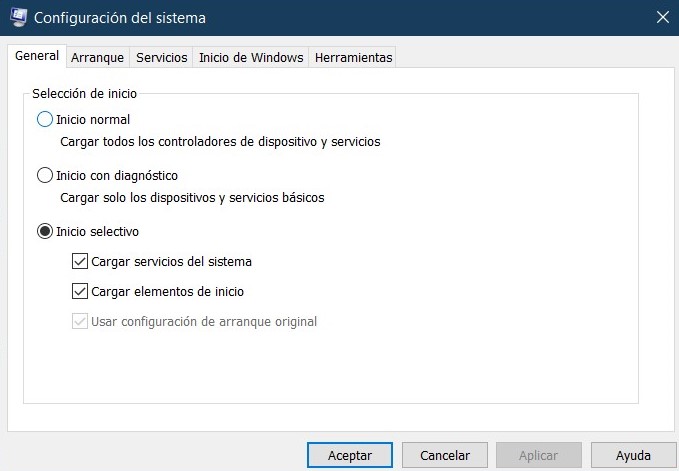
Haga clic en Aplicar: Después de marcar las casillas necesarias, haga clic en el botón “Aplicar” en la parte inferior de la ventana. Luego, haga clic en “Aceptar” para confirmar los cambios.
Paso 2: Identificar y seleccionar los programas de inicio
En la pestaña “Inicio” de Msconfig, encontrará una lista de programas que se ejecutan automáticamente al encender su ordenador. Tenga en cuenta que no todos estos programas son esenciales para el funcionamiento del sistema, y muchos de ellos pueden ser desactivados sin problemas.
Paso 3: Eliminación de programas de inicio
Desmarque la casilla de los programas no esenciales: En la pestaña “Inicio”, busque los programas que haya identificado como no esenciales. Desmarque las casillas correspondientes a estos programas.
Pulse el botón “Aplicar”: Una vez que haya desmarcado las casillas de los programas que desea eliminar del inicio, haga clic en el botón “Aplicar” para guardar los cambios.
Pulse “OK”: A continuación, se le pedirá que reinicie el sistema para aplicar los cambios. Antes de hacerlo, asegúrese de guardar cualquier trabajo pendiente y haga clic en “OK” para reiniciar el equipo.
Reinicie el sistema: Después de reiniciar, los programas que eliminó de la lista de inicio ya no se ejecutarán automáticamente al encender su ordenador. Recuerde que estos programas aún estarán presentes en su sistema y podrá iniciarlos manualmente cuando lo desee.
Programas que más hacen que Windows tarde en encender
Hay programas esenciales de esos que instalamos todos siempre en el PC, que terminan por pasar factura al rendimiento del PC. El primero de ellos es Google Chrome. El popular navegador web, que, seguro que la mayoría tenemos instalado en el ordenador, es uno de los que más puede ralentizar el rendimiento del PC. Y esto es porque, por defecto, está configurado para arrancar por defecto las extensiones y las aplicaciones de Chrome, y quedar funcionando en segundo plano, con lo que eso supone.
Otra de las aplicaciones que, de forma nativa, se inician cada vez que ejecutamos Windows, aunque no tengamos una cuenta en la plataforma es Spotify, la plataforma de música en streaming más utilizada en todo el mundo, una aplicación, además de quitarla del menú de inicio, también podemos eliminar.
Si no utilizamos OneDrive, más allá de los 5 GB de espacio que nos ofrece Microsoft, es otra de las aplicaciones que podemos eliminar del inicio, al igual que Skype o Teams, dependiendo de la versión de Windows que utilicemos.
Antes de eliminar aplicaciones que se ejecuten junto al equipo, debemos valorar si realmente las utilizamos en el día a día. De nada sirve que Spotify se ponga en marcha al encender todos los días el equipo sin luego no lo vamos a utilizar. Sin embargo, si trabajamos con Google Drive u OneDrive, es necesario, si o sí, que estas aplicaciones empiecen a funcionar al arrancar el equipo, ya que, de lo contrario, su funcionalidad se reduce a cero.
Fuente:https://www.softzone.es/windows/como-se-hace/ver-programas-abren-encender-windows/
Isabel Moreno Manzano / IES Tetuán de las Victorias
Metro Manuel Becerra
Calle Doctor Esquerdo 12
28028 Madrid
Fijo: 910174686
Móvil: 661531890
Esta dirección de correo electrónico está siendo protegida contra los robots de spam. Necesita tener JavaScript habilitado para poder verlo.

Data System
Empresa líder en servicios de reparación de ordenadores en Madrid, mantenimiento informático para hogares, autónomos, PYME y empresas. Nuestros servicios más demandados son: reparación de ordenadores, reparación de portátiles, reparación de Mac, diseño web, registro de dominio, planes de hosting, reparación placa base portátil, reparación conector portátil
Sitio Web: https://www.miwebmadrid.es