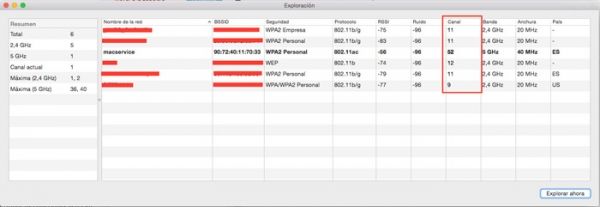Para solucionar este problema, debe descargar un buen programa antivirus como Bitdefender o Avast y hacer que el Software busque y elimine cualquier malware. Además, consulte nuestra guía sobre cómo eliminar un virus de su MacBook Pro.
Sin embargo, si no puede conectarse a Internet, es posible que no sea posible descargar un antivirus desde un sitio web. Como solución alternativa, descargue el Software en otra computadora y guárdelo en un dispositivo de almacenamiento extraíble que pueda conectar a su Mac.
3. Sistema operativo corrupto
macOS es estable gracias a su núcleo Unix, pero los archivos y controladores del sistema pueden dañarse. Un sistema operativo (SO) corrupto puede causar muchos problemas en su Mac, incluidos problemas de Wi-Fi.
Para reparar un macOS corrupto, puede reiniciar su Mac en modo de recuperación y realizar una instalación de reparación de su sistema operativo.
A continuación, compartimos instrucciones paso a paso para iniciar su Mac en modo de recuperación, según los diferentes procesadores:
MAC BASADAS EN INTEL
- Haga clic en el menú Apple en la esquina superior izquierda de la pantalla y seleccione Apagar .
- Presione el botón de Encendido para iniciar su Mac. Cuando escuche el timbre de inicio, presione y mantenga presionadas inmediatamente las teclas Comando + R hasta que vea el logotipo de Apple en la pantalla, lo que indica que su Mac se está iniciando en modo de recuperación
- En el modo de recuperación, aparecerá una ventana con varias utilidades para solucionar problemas y reparar su Mac. Desde la ventana Utilidades de macOS , seleccione la utilidad específica que desea utilizar. Algunas opciones incluyen:
- Restaurar desde una copia de seguridad de Time Machine : esto le permite restaurar su Mac desde una Copia de seguridad de Time Machine creada previamente.
- Reinstalar macOS : esto le permite reinstalar una copia nueva de la versión de macOS que estaba previamente instalada en su Mac.
- Utilidad de Discos : esta utilidad le permite reparar o borrar el disco duro de su Mac.
MACS DE SILICIO
- Haga clic en el menú Apple en la esquina superior izquierda de la pantalla y seleccione Apagar .
- Encienda su Mac M1 presionando el botón de Encendido . Continúe presionando el botón de encendido hasta que vea la pantalla que muestra Cargando opciones de inicio .
- Haga clic en Opciones y seleccione Continuar .
4. Tu Mac está demasiado lejos del punto de acceso Wi-Fi
Si su Mac está demasiado lejos del punto de acceso Wi-Fi, puede provocar una conexión Wi-Fi débil o inestable. La distancia, así como los obstáculos físicos como paredes o interferencias de otros dispositivos, pueden debilitar la señal Wi-Fi.
Para mejorar su conexión Wi-Fi en tales casos, considere las siguientes soluciones:
- Acérquese al punto de acceso Wi-Fi : intente colocar su Mac más cerca del enrutador o punto de acceso Wi-Fi para minimizar la distancia entre ellos. Esto puede fortalecer la señal y mejorar la estabilidad de la conexión.
- Elimina obstáculos : las barreras físicas como paredes, muebles o electrodomésticos pueden bloquear o debilitar la señal Wi-Fi. Si es posible, reposicione su Mac y el punto de acceso Wi-Fi para reducir las obstrucciones y mejorar la calidad de la señal.
- Reducir las interferencias : otros dispositivos electrónicos como teléfonos inalámbricos, dispositivos Bluetooth o microondas pueden interferir con las señales de Wi-Fi. Mantenga su Mac alejada de dichos dispositivos o apáguelos temporalmente para minimizar las interferencias.
- Utilice extensores o repetidores de Wi-Fi : si la distancia entre su Mac y el punto de acceso Wi-Fi es significativa, considere usar extensores o repetidores de Wi-Fi para amplificar la señal y ampliar el área de cobertura. Estos dispositivos aumentan el alcance de su red Wi-Fi, permitiendo una mejor conectividad incluso en áreas distantes.
- Actualice su equipo Wi-Fi : si constantemente experimenta señales débiles debido a la distancia, puede que valga la pena actualizar su enrutador Wi-Fi a un modelo más potente o uno que admita estándares más nuevos, como Wi-Fi 6. Esto puede proporcionar una mejor cobertura. y rendimiento mejorado, especialmente en espacios más grandes o de varios pisos.
5. Problema de autenticación de Wi-Fi
Cuando encuentras un problema de autenticación Wi-Fi, generalmente significa que hay un problema con el proceso de autenticación entre tu dispositivo (en este caso, tu Mac) y la red Wi-Fi a la que estás intentando conectarte.
6. Tu red es el problema
La conectividad inalámbrica puede ser compleja y varios componentes, como enrutadores, módems o puntos de acceso, pueden contribuir al problema.
Si no eres el propietario de la red a la que estás intentando conectarte, puedes seguir algunos pasos para confirmar si el problema está en la red o en tu MacBook.
Primero, pruebe otros dispositivos como iPads, iPhones u otras computadoras portátiles para ver si pueden acceder a Internet sin problemas.
Si otros dispositivos pueden conectarse correctamente mientras que su MacBook no, es probable que se trate de un problema específico de su MacBook Pro. En este caso, puedes concentrarte en solucionar los problemas de tu MacBook.
Alternativamente, si otros dispositivos también experimentan problemas para conectarse a la red, sugiere un problema con la propia red. En tales casos, informe el problema a su proveedor de servicios de Internet (ISP) para obtener más ayuda.
Para verificar mejor el problema, lleve su MacBook a una ubicación diferente con Wi-Fi, como una cafetería o una biblioteca pública, y vea si su Wi-Fi funciona allí. Si es así, el problema es específico de su red original.
Si su propia red es la culpable, intente restablecer el hardware de la red, incluidos enrutadores y módems de cable.
Por lo general, esto implica presionar un botón de encendido o desconectar los dispositivos y volver a enchufarlos. Tenga en cuenta que los dispositivos pueden tardar unos minutos en reiniciarse por completo.
7. Tienes un problema de hardware
Si nada más funciona y otros dispositivos pueden acceder a la misma red Wi-Fi sin ningún problema, su MacBook Pro podría tener un problema de Hardware.
Las MacBooks pueden ser bastante resistentes, pero a veces basta con una pequeña caída o derrame para dañar el hardware . E incluso si no ha hecho ninguna de estas cosas, aún pueden producirse fallos de funcionamiento del Hardware.
Puede intentar ejecutar Wireless Diagnostics en su MacBook Pro para diagnosticar un problema de Hardware. He aquí cómo hacerlo:
- Abra la herramienta de diagnóstico inalámbrico de macOS manteniendo presionada la tecla Opción y haciendo clic en el ícono de Wi-Fi en la barra de menú. Luego, seleccione la opción Abrir diagnóstico inalámbrico .
- Una vez que haya accedido a la herramienta, encontrará un proceso paso a paso proporcionado por un asistente para guiarlo en la solución de problemas. Haga clic en Continuar para iniciar el proceso.
- Si ocurren problemas, la prueba se lo notificará. De lo contrario, seleccione la opción Monitorear mi conexión Wi-Fi y haga clic en Continuar .
FUENTE:https://www.macbookproslow.com/fix-macbook-pro-disconnecting-from-wifi/#:~:text=Check%20for%20updates%20on%20your,factory%20settings%20and%20reconfiguring%20it.
Data System SL.
C/. Dr. Esquerdo, 12
28028
Madrid España
(+34) 657783389
Esta dirección de correo electrónico está siendo protegida contra los robots de spam. Necesita tener JavaScript habilitado para poder verlo.