¿MACBOOK NO ENCIENDE? 12 FORMAS DE SOLUCIONARLO
¿MACBOOK NO ENCIENDE? 12 FORMAS DE SOLUCIONARLO
1. Verifique la conexión eléctrica
Cuando presiona el botón de Encendido o el botón Touch ID en su MacBook, si no ve ninguna imagen, video o elemento visual de ningún tipo en su pantalla, si no escucha un timbre de inicio y si no Si escucha algún ruido del ventilador o de la unidad girando, entonces su MacBook no se enciende.
Verifique la toma de corriente.
Primero, debe asegurarse de que la toma de corriente esté bien. Puede enchufar una lámpara a la toma de corriente. Este sencillo paso le permite saber si la toma de corriente está funcionando o no.
Verifique el cable de alimentación de CA.
El cargador de MacBook viene con un cable de alimentación de CA extraíble. Verifique el cable de alimentación por desgaste. Inserte firmemente el enchufe en el tomacorriente de pared. No olvides revisar el cable de alimentación en el lado del cargador. Asegúrese también de insertar firmemente el cable de alimentación en el cargador.
Verifique el cable de CC.
Inspeccione el cable de salida del cargador. Esté atento a cualquier desgaste o rotura en el cable. El adaptador USB-C utiliza un cable extraíble. Inserte el cable firmemente en el adaptador.
Utilice un adaptador en buen estado.
Obtenga un adaptador en buen estado de sus amigos o collages para probar si su MacBook se enciende o no.
2. Desenchufe todos los dispositivos externos conectados
Si su Mac detecta que los accesorios conectados tienen cortocircuitos o consumen una cantidad inusual de corriente de la Mac, el SMC interrumpirá el proceso de encendido. Esta medida de seguridad del SMC evita que su Mac se encienda. Puede descartar rápidamente si algún dispositivo es el culpable quitando cualquier dispositivo externo.
Desenchufe todos los accesorios conectados a su Mac, incluido el cable de la impresora, el concentrador USB, el disco duro USB externo, el cable HDMI y el cable Mini Display, e incluso su cargador Magsafe o USB-C. Podría ser uno de sus periféricos lo que hace que su MacBook no se encienda.
En ocasiones, este simple paso solucionaría el problema "Mac no enciende".
3. Restablecer el chip SMC o T2
El SMC es responsable de recibir su acción (presione el botón de encendido) y luego inicia y administra todo el proceso de encendido. Puede considerar el SMC como una computadora diminuta que ejecuta un sistema operativo diminuto; A veces el software puede fallar. Si esto le sucede a su MacBook, debe restablecer el SMC.
Restablecer el SMC NO perderá ningún dato en su disco duro.
Siga estos pasos para restablecer el SMC en una MacBook con batería no extraíble:
- Mantenga presionado el botón de encendido durante 10 segundos para asegurarse de que su Mac vuelva a su estado APAGADO.
- Conecte el cargador MagSafe; Mantenga presionada la tecla Mayús-Control-Opción en el teclado del lado izquierdo y el botón de encendido simultáneamente durante 10 segundos.
- Suelta todas las llaves.
- Presione el botón de encendido para encender su Mac. Ahora ha restablecido exitosamente el SMC.

Apple integró el chip SMC en el chip T2 Security o en las CPU Apple Silicon M1 y M2. Siga estos pasos para restablecer una MacBook con chip T2 :
- Mantenga presionado el botón de encendido durante 10 segundos para asegurarse de que su Mac vuelva a su estado APAGADO.
- Mantenga presionadas estas 3 teclas durante 7 segundos: las teclas Control y Opción en el lado izquierdo y la tecla Mayús en el lado derecho.
- Luego presione y mantenga presionado el botón de encendido también. Ahora siga presionando las cuatro teclas durante otros 7 segundos y luego suelte las cuatro teclas al mismo tiempo.
- Espere unos segundos y luego presione el botón de encendido para encender su Mac.

Restablecer el SMC en MacBooks con batería extraíble es sencillo.
- Mantenga presionado el botón de encendido durante 10 segundos para asegurarse de que su Mac vuelva a su estado APAGADO.
- Retire el adaptador de corriente y la batería de la MacBook.
- Mantenga presionada la tecla del botón de encendido durante 5 segundos para descargar la energía eléctrica restante en los capacitores del circuito SMC. Alternativamente, puedes esperar unos minutos hasta que los condensadores se descarguen naturalmente.
- Vuelva a instalar la batería en su MacBook. Ahora ha restablecido exitosamente el SMC.
Si el restablecimiento de SMC no puede solucionar el problema, continúe con el siguiente paso.
4. Compruebe si hay una batería descargada
Si no ha utilizado su MacBook durante un período prolongado o si tiene una batería vieja o hinchada como se muestra a continuación, es posible que la batería se haya descargado por completo, lo que provocó que su MacBook no se encienda.

Los modelos de MacBook anteriores a 2012 tienen un botón de verificación de batería y un indicador de estado de la batería en el lado derecho de la carcasa. Presione este botón. Tienes la batería descargada si no ves ninguna luz.
Debe asegurarse de que su MacBook reciba energía del cargador MagSafe o USB-C. Verifique si el cable de alimentación no está dañado y está bien conectado a su Mac y a una toma de corriente que funcione. Pruébelo con una lámpara o un cargador de teléfono móvil si no está seguro del tomacorriente.
Utilice el adaptador de corriente correcto para su modelo de MacBook para cargar la MacBook durante aproximadamente 5 minutos. Si es posible, intente utilizar el adaptador de corriente original con su Mac.
Si la batería descargada hace que su MacBook Air o MacBook Pro no se encienda, la mayoría de las Mac se encenderán automáticamente si conecta un cargador que funcione. Sin embargo, algunos modelos de MacBooks requieren una carga mínima de batería antes de que la Mac pueda encenderse. Así que espera 5 minutos. Deje que su cargador recargue la batería por encima del nivel mínimo.
Si puede ver una luz verde o naranja en el conector MagSafe, significa que tanto su cargador como el SMC de su MacBook están funcionando ahora. El SMC se comunicó exitosamente con su cargador y luego encendió la luz. Puedes probar con otro cargador si no tienes una luz en el conector.
Después de 5 minutos, presione el botón de encendido para ver si su MacBook puede encenderse. Si tu Mac aún no se enciende o si no tienes una luz en el conector MagSafe, continúa con el siguiente paso.
5. Realice un ciclo de energía
Una MacBook tiene tres estados importantes: Apagado , Suspendido y Encendido . Realizar un ciclo de encendido significa obligar a la MacBook a volver al estado apagado .
En una MacBook Pro anterior a 2013, hay un indicador de suspensión en el borde frontal de la carcasa, como se muestra a continuación. Cuando la MacBook entre en modo de suspensión, esta luz indicadora de suspensión parpadeará. Apple eliminó el indicador de suspensión en los modelos recientes. Si no puede ver nada en la pantalla de estas máquinas más nuevas, es difícil saber en qué estado se encuentra actualmente su MacBook.
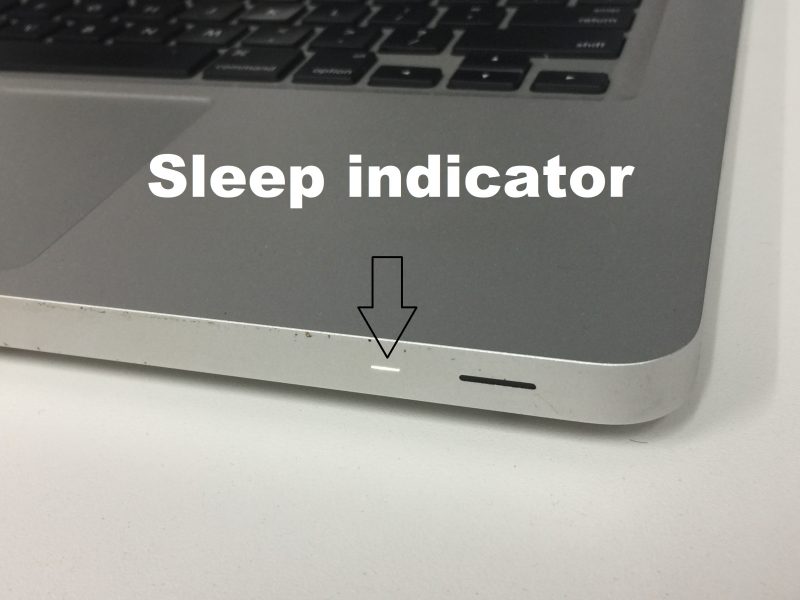
Si su MacBook se queda atascada en el estado de suspensión por algún motivo, no responderá a las señales de activación estándar, como abrir la tapa, presionar el botón de encendido o hacer clic en el panel táctil. Debes forzar que la MacBook vuelva al estado apagado realizando un ciclo de encendido.
Mantenga presionado el botón de encendido durante 10 segundos, luego suelte el botón. Ahora ha obligado a la Mac a volver al estado Apagado . Si tiene un disco duro giratorio en su Mac, es posible que escuche un chirrido cuando se corta a la fuerza la alimentación del disco duro. Si su MacBook tiene una unidad SSD, no escuchará nada.
Ahora sabes que tu Mac está apagada . Presione el botón de encendido nuevamente para ver si su Mac puede encenderse.
Si realizar un ciclo de encendido no puede solucionar el problema, continúe con el siguiente paso.
6. Verifique si hay una pantalla defectuosa
Puedes pensar que tu Mac no se enciende cuando no ves nada en la pantalla. ¡Pero ese no es siempre el caso! Es posible que tu Mac ya esté encendida ; Sólo la pantalla no funciona. Por lo tanto, es vital volver a verificar cualquier señal de energía, incluidos sonidos y luces, para evitar un diagnóstico erróneo.
comprobar si hay sonidos
¿Escuchas un timbre de inicio? Si lo haces, tu MacBook ya estará encendida. Espere 1 o 2 minutos para comprobar si hay algo en la pantalla, incluso una linterna rápida. Si no ves nada en la pantalla, lo más probable es que tu Mac tenga un problema de pantalla. Esta no es una buena noticia ya que la pantalla es uno de los componentes más caros junto a la placa lógica de Apple.
Levante la MacBook; Coloque los orificios de ventilación (entre las dos bisagras de la pantalla) cerca de su oreja. ¿Escuchas algún ruido del ventilador, del disco duro mecánico o del súper disco? ¿Sientes que sale aire por los orificios de ventilación? Si escucha el ruido o siente el movimiento del aire, su Mac está encendida y tiene un problema con la placa lógica. Tu Mac ya comenzó a encenderse pero de alguna manera se quedó atascada en alguna parte.
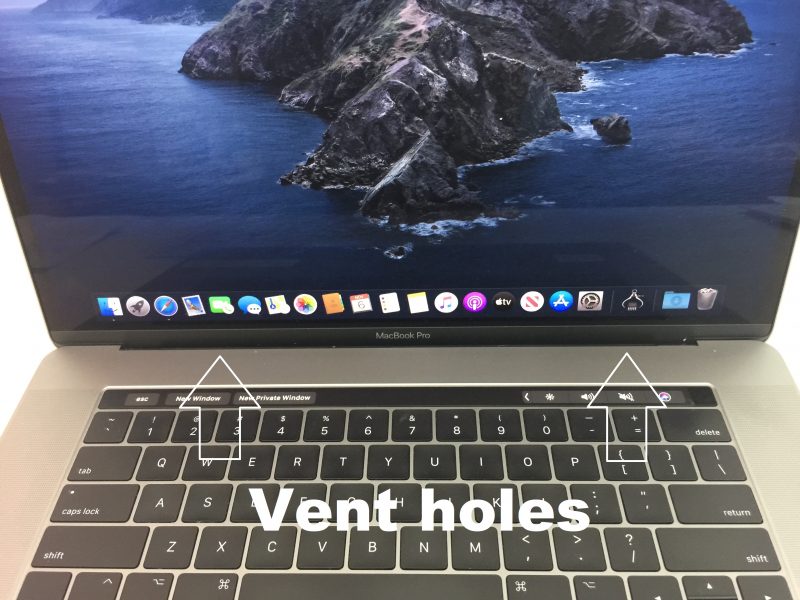
comprobar si hay luces
Si no ves nada en la pantalla, ilumina con una linterna el logotipo de Apple en la parte posterior de la pantalla. Si puede ver una imagen tenue, presione el botón "aumentar brillo" de la pantalla en el teclado varias veces para aumentar el brillo de la pantalla. Si aún obtiene la imagen tenue, tiene un problema de retroiluminación de la pantalla. El problema de la retroiluminación de la pantalla podría deberse a por una pantalla defectuosa o una placa lógica defectuosa.
Presione el botón "aumentar brillo" de la retroiluminación del teclado varias veces; si puede ver la retroiluminación del teclado, su Mac ya está ENCENDIDA . Es posible que tenga un problema con la pantalla. Tanto los MacBook Pro de 13" como los de 15" fabricados entre 2016 y 2017 son propensos a desarrollar problemas de “flexgate”. Si tienes este tipo de MacBook Pro, es posible que necesites el servicio de reparación de Flexgate para arreglar tu pantalla defectuosa en lugar de reemplazarla por una nueva.
Presione la tecla Bloq Mayús; tu Mac está funcionando si puedes ver la luz encendida. También puedes tener un problema con la pantalla.
Conecte un monitor externo a su MacBook a través de un puerto mini display, un puerto Thunderbolt o un puerto HDMI. Si tiene una pantalla en el monitor externo, tiene una pantalla defectuosa.
7. Compruebe si hay una RAM defectuosa
Si escucha pitidos repetidos desde la Mac, su Mac podría tener fallas en la RAM que están causando que su Mac no se encienda.
Si escuchas un pitido cada cinco segundos, tu Mac no ha detectado ninguna RAM. Si recientemente reemplazó o actualizó la RAM de su computadora, verifique si se instaló correctamente.

Si recibe tres pitidos sucesivos, luego una pausa de cinco segundos y sigue repitiendo, la RAM de su Mac no pasa la verificación de integridad de los datos. Si recientemente reemplazó o actualizó la RAM de su computadora, verifique si se instaló correctamente. También puedes probar diferentes marcas de módulos de memoria.
Los chips de memoria están soldados en la placa lógica si tienes un MacBook Air o un MacBook Pro 2012 en adelante. Este diseño aumenta significativamente la confiabilidad del circuito de memoria ya que elimina las problemáticas ranuras de RAM. Tienes un problema con la placa lógica si escuchas pitidos en estas MacBooks. Necesita un servicio de reparación a nivel de componentes para reparar la placa lógica. Dependiendo del modelo de Mac, el coste varía entre 300 y 600 dólares.
8. Compruebe si hay un trackpad defectuoso
El SMC funciona mediante un riel de alimentación “siempre activo” llamado PP3V42_G3H. El trackpad comparte este riel de alimentación con el SMC. Si el trackpad tiene un cortocircuito, especialmente después de un derrame de agua en el trackpad, el trackpad defectuoso podría derribar el riel de alimentación y el SMC no funcionará. Por lo tanto, el SMC no responderá a la acción del botón de encendido.
Abra el panel posterior de su Mac y retire el cable del trackpad de la placa lógica. Luego presione el botón de encendido en el teclado. Si tu Mac se enciende, entonces tienes un trackpad defectuoso. El trackpad es un componente del MacBook menos costoso. Puedes comprar un trackpad en línea por menos de $100.

9. Compruebe si hay un teclado defectuoso
El teclado del MacBook comparte la línea de alimentación “siempre encendida” con el SMC. Si un teclado defectuoso baja la línea de alimentación, el SMC no funcionará y no responderá a la señal del botón de encendido.
Además, si el botón de encendido del teclado no envía la señal al SMC, su MacBook Pro o MacBook Air no se encenderá. Este tipo de averías son habituales tras un derrame de líquido sobre el teclado. A veces, el teclado deja de funcionar inmediatamente después de un derrame de agua y, a veces, el teclado deja de funcionar después de unos meses de derrame.
Retire el conector del teclado Y la batería de la placa lógica, luego conecte un cargador de MacBook al puerto de carga. Tu Mac se encenderá automáticamente si la falla está en el teclado. Una MacBook con una CPU Intel i3, i5, i7 e i9 se encenderá automáticamente si retira la batería y le conecta un cargador.

10. Restaurar el firmware del chip de seguridad T2
En 2018, Apple integró el chip SMC en un chip multifuncional más grande llamado chip de seguridad Apple T2 en las nuevas MacBooks. El chip T2 asume las funciones de SMC. Si el chip T2 no funciona, no responderá al botón de encendido y su MacBook no se encenderá.
Cuando actualizas macOS de tu Mac, por ejemplo, de Mojave a Catalina, y algo sale mal en medio del proceso, puedes bloquear tu Mac.
Apple suele incluir actualizaciones de firmware del dispositivo (DFU) en la actualización de seguridad periódica o en la actualización de versión. Este DFU actualizará el FIRMWARE de su Mac . Cuando instala la actualización de macOS que contiene una DFU, actualiza el software macOS en su unidad SSD y el firmware en el chip T2. Por lo tanto, no es necesario comprar una Mac nueva para ejecutar el nuevo macOS sin problemas y optimizar completamente las nuevas funciones. Sin embargo, si la actualización del firmware no completa todo el proceso por algún motivo, podría terminar con daños en el firmware del chip T2. En otras palabras, es posible que hayas bloqueado tu Mac.
Para reparar una Mac bloqueada, necesita una Mac que funcione y descargar el firmware del sitio web de Apple. Luego, fuerza la Mac bloqueada al modo DFU para que pueda transferir el firmware a la Mac bloqueada mediante un cable USB que se muestra a continuación:
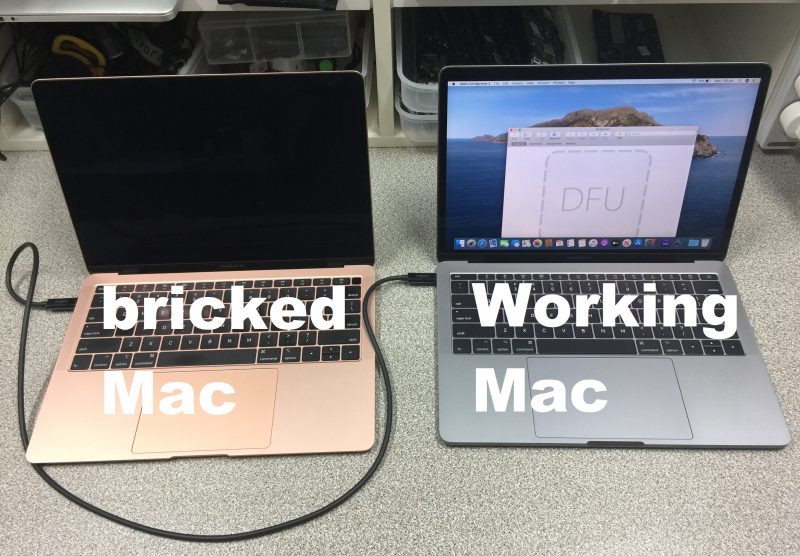
- Vaya al sitio web de Apple para descargar la aplicación Apple Configurator 2 . Es posible que necesites actualizar a la última versión de macOS para ejecutar la aplicación. Abra la aplicación y asegúrese de que su Mac esté conectada a Internet.
- Utilice su cable cargador USB-C como cable USB. Conecte un extremo a cualquier puerto de su Mac en funcionamiento.
- Conecte el otro extremo del cable USB-C al puerto MASTER de su Mac bloqueada. El puerto USB-C maestro está en su lado izquierdo y más cerca de usted.
- Presione el botón de encendido o toque el botón ID durante 1 segundo. Mientras mantiene presionado el botón de encendido, presione y mantenga presionadas las teclas Control y Opción en el lado izquierdo y la tecla Mayús en el lado derecho hasta que vea el texto de fuente grande " DFU " que se muestra en la Mac en funcionamiento. Por lo general, el letrero "DFU" tardará unos 10 segundos en aparecer.
- Suelte las 4 teclas al mismo tiempo. Ahora tu Mac bloqueada está en modo DFU.
- Vuelva a su Mac en funcionamiento, haga clic para seleccionar el dispositivo DFU en la pantalla y seleccione Acción en la barra de menú. En la barra de menú desplegable, seleccione Avanzar y seleccione Revivir dispositivo. Confirme la acción.
- Ahora la Mac en funcionamiento descargará el firmware correcto del servidor de Apple y lo instalará en su Mac bloqueada. Esto puede tardar hasta 5 minutos.
- Después de finalizar la instalación, su Mac se encenderá automáticamente. Cuando vea el logotipo de Apple, habrá guardado con éxito la Mac bloqueada. ¡Felicidades!
11. Verifique si hay un cable flexible de batería defectuoso
Los MacBook Pro de 15 y 16 pulgadas fabricados entre 2016 y 2020 se comportan de manera muy diferente. A diferencia de otros MacBooks, estos modelos normalmente no se encienden sin una batería que funcione, incluso si conectas un cargador funcional.
En los nuevos MacBooks con puertos de carga USB-C, los terminales de alimentación de la batería y las líneas de comunicación de datos ya no están en el mismo conector. En cambio, los terminales de alimentación (“+" y “-”) están conectados a la placa lógica y asegurados mediante un tornillo T5 para proporcionar mejores contactos. Las líneas de datos están conectadas a la placa lógica mediante un cable flexible.

Este pequeño cable flexible es propenso a fallar. Si la batería falla o el cable flexible de la batería no hace contacto correctamente, su Mac no se encenderá. Pero si le conecta el cargador USB-C, mostrará un símbolo de batería cargando en la pantalla durante unos segundos y luego lo apagará nuevamente, como se muestra a continuación:
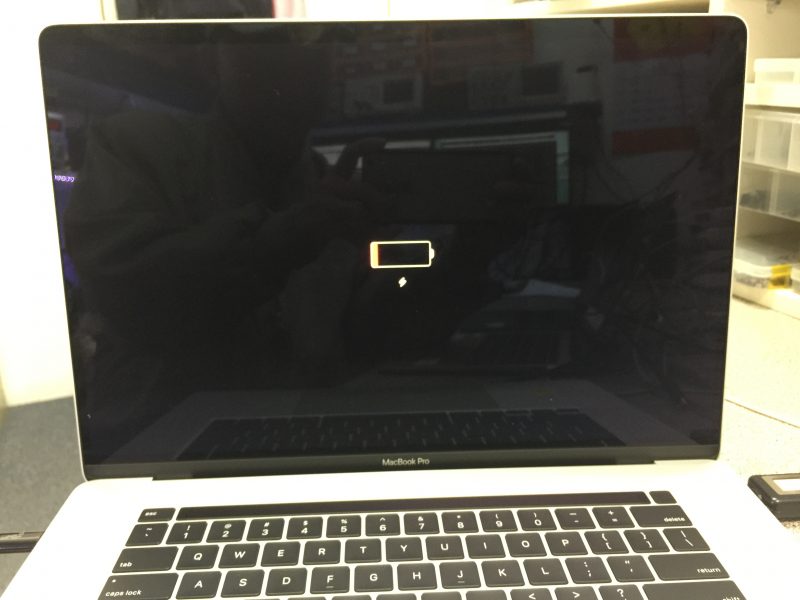
Si ve este símbolo, lo más probable es que tenga un problema con la batería. Reemplazar la batería es muy costoso si lo hacen las tiendas Apple o proveedores de servicios autorizados por Apple. Reemplazarán todo el estuche superior, incluido el teclado, el trackpad, la barra táctil y los parlantes que FUNCIONAN, junto con la batería defectuosa. Por supuesto, deberás pagar por todos estos componentes si tu Mac está fuera de garantía. Un reparador externo puede reemplazar la batería defectuosa solo a bajo costo.
12. Elija los servicios de reparación de MacBook
Si todos los intentos anteriores no logran reparar su MacBook, podría considerar utilizar un servicio profesional de reparación de MacBook.
Hay dos tipos de servicios. El primer tipo son las tiendas Apple y los proveedores de servicios autorizados (ASP) de Apple. El segundo tipo es un reparador externo. Discutiremos los pros y los contras de estos servicios.
Apple Stores y ASP
Le sugerimos concertar una cita con Genius Bar o ASP para obtener un diagnóstico y cotización gratuitos, tenga o no la intención de utilizar su servicio. Estos son los servicios que puedes obtener de ellos dependiendo de si tu Mac está en garantía o no:
Si tu Mac está en garantía, no tienes que preocuparte por nada más que por tus datos. Reemplazarán el componente defectuoso de forma gratuita. Apple NO se hará responsable de sus datos ni proporcionará un servicio de transferencia/recuperación de datos . Por lo tanto, asegúrese de que el servicio no afectará a sus datos. Si el servicio podría causar la pérdida de datos y no ha realizado una copia de seguridad de sus datos en iCloud, es posible que deba hacer una copia de seguridad de los datos en un disco duro externo o utilizar un servicio de recuperación de datos profesional .
Si su Mac no enciende debido a un derrame de líquido y el color de los indicadores de contacto de líquido (LCI) incorporados ha cambiado de blanco a rojo, como se muestra en la foto a continuación, anula la garantía estándar. Todos los modelos de MacBook tienen indicadores de líquido cerca de las entradas por donde el líquido puede entrar rápidamente. Los indicadores de daño por líquidos suelen estar debajo del teclado, el trackpad y los bordes de la placa lógica.
En MacBooks recientes, el color de los indicadores líquidos es negro. El color se vuelve blanco una vez que el LCI entra en contacto con el líquido.
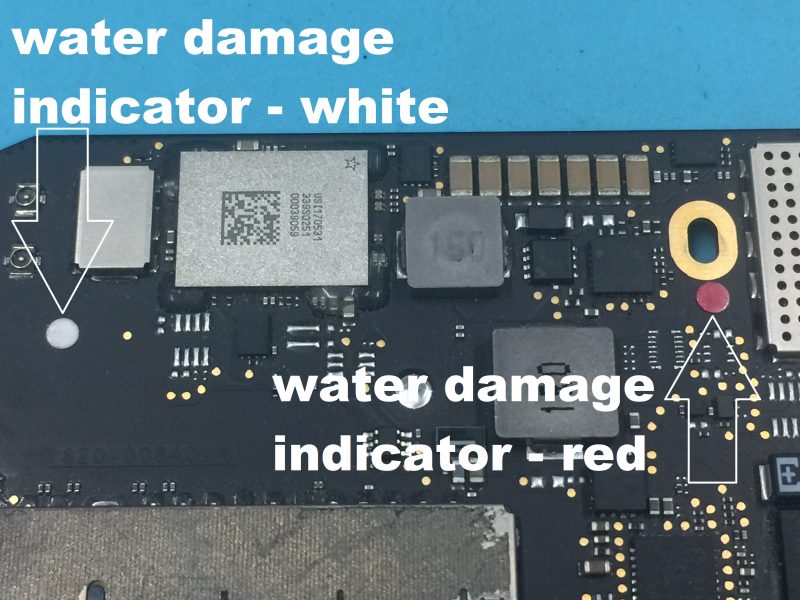
Si compraste AppleCare+ , que cubre daños por agua, Apple te cobraría una tarifa de exceso de $429 para reparar tu Mac.
Debe pagar para reemplazar el componente defectuoso si su Mac está fuera de garantía. Proporcionan servicios de alto nivel y usted no tiene que preocuparse por problemas de calidad. Pero los servicios son caros. No reparan componentes individuales de MacBook. En cambio, reemplazan múltiples piezas relacionadas a un alto costo. Por ejemplo, si tiene la batería hinchada, debe reemplazar la carcasa superior, el teclado, el trackpad y la barra táctil por completo, incluso si todavía funcionan perfectamente.
Si compró la Mac en unos grandes almacenes, obtener el servicio directamente de Apple puede evitar demoras innecesarias. No necesitará ningún agente intermediario para encargarse de la reparación.
Si tiene una placa lógica defectuosa, es posible que le digan que la Mac no se puede reparar o le indiquen un precio muy alto por el reemplazo de la placa lógica. Esta es la táctica para promocionar las nuevas ventas de Mac. No le dirán que algunos especialistas en reparación de Mac pueden reparar la placa lógica de forma profesional por una fracción del precio cotizado.
Proveedores de servicios independientes
La industria de servicios informáticos no está regulada. El nivel de los servicios de terceros varía desde los mejores profesionales hasta los novatos.
Puede encontrar fácilmente una tienda local de reparación de computadoras incluso si vive en una pequeña ciudad remota. Pueden ser muy buenos para solucionar sus problemas de Software de Windows. Es posible que sean muy buenos para actualizar el disco duro de su computadora portátil con Windows o que hayan hecho un excelente trabajo reemplazando la pantalla rota de su iPhone. Pero la mayoría de estas tiendas carecen de las habilidades, el conocimiento y el equipo para manejar la complejidad de las computadoras Mac. Puede considerar estos proveedores de servicios si su Mac tiene un problema simple, como un trackpad o una batería defectuosa. Si tiene un problema con la placa lógica, evite utilizar estos servicios.
Algunos proveedores de servicios externos ofrecen servicios cercanos al estándar de Apple. Es posible que cobren mucho menos que Apple o las ASP. Por lo tanto, vale la pena obtener una segunda cotización de estos proveedores de servicios además de la cotización de Apple. Además de los precios, preste atención a las descripciones de los fallos. ¿Tienen el mismo resultado del diagnóstico? Si no, habla con ellos para obtener más detalles.
Las reseñas de clientes, como las reseñas de Google y las reseñas de Yelp , pueden proporcionar información sobre los proveedores de servicios. ¿Tienen una calificación alta? ¿Cuántas reseñas se relacionan con computadoras Mac como MacBook, iMac y Mac Mini? Si la mayoría de las revisiones no son para Mac, es posible que no tengan la experiencia adecuada en reparaciones de Mac. Si las reseñas no tienen detalles, solo unas pocas palabras como "excelente" y "muy recomendable" descuentan las reseñas.
Algunos especialistas en reparación de Mac ofrecen reparaciones de placas lógicas a nivel de componentes (chips). Sus habilidades y conocimientos están muy por encima de los técnicos del Genius Bar. Los técnicos de Apple pueden decirle que la placa lógica no se puede reparar. Esto no es verdad. La mayoría de las placas lógicas defectuosas se pueden reparar de forma económica con las habilidades, los conocimientos y el equipo adecuados.
Estos especialistas en Reparación de Mac trabajan en la resolución de problemas de componentes (o chips) de placas lógicas, como transistores, resistencias, condensadores, CPU, GPU, etc. Pueden identificar los chips defectuosos entre los muchos miles de la placa y luego reemplazarlos sin dañar los chips circundantes. Esta es la forma más económica de hacer que tu Mac vuelva a funcionar. Los servicios de reparación de la placa lógica cuestan entre 200 y 600 dólares, según el modelo de Mac.
Si consulta las opiniones de los clientes de estos especialistas en Reparación de Mac, encontrará que la mayoría o incluso todas las revisiones son sobre reparaciones de Mac. Muchas personas compartirían los detalles de sus experiencias de reparación después de recibir servicios excepcionales.
Desafortunadamente, solo están disponibles unos pocos servicios de reparación a nivel de chip, incluso si vives en una gran ciudad. Entonces, si no puede encontrar ninguno en su ciudad, puede considerar enviar su Mac a otra ciudad o país para repararlo. Nuevamente, consulte las opiniones de sus clientes y hable con ellos antes de enviarles su Mac.
Actualmente, solo ofrecemos servicio de envío por correo dentro de Australia. Comuníquese con Rossman Repair Group en Nueva York si se encuentra en los Estados Unidos u otros países. Proporcionan un servicio de correo mundial.
Reparaciones básicas de Mac
Hay dos niveles de reparación profesional de MacBook: básico y avanzado. Los técnicos de Genius Bar, los técnicos de ASP y los reparadores externos más experimentados ofrecen únicamente reparaciones básicas. Los especialistas en Reparación de Mac ofrecen tanto reparaciones básicas como reparaciones avanzadas.
Este tipo de reparación no requiere conocimientos avanzados de electrónica, habilidades de microsoldadura ni comprensión del diseño de la placa lógica del MacBook. Así abordan las reparaciones de MacBook:
- Abra el panel inferior e inspeccione cualquier líquido o corrosión dentro de la Mac.
- Si no hay daños por agua, conecte una unidad de alimentación dedicada al MacBook. Verifique la corriente eléctrica que se extrae de la fuente de alimentación.
- Presione el botón de encendido en el teclado para ver si hay algún cambio actual. Si no hay cambios, retire el teclado, la batería y cualquier otro cable de la placa lógica y realice un encendido "forzado" en la placa lógica. Si aún no hay cambios de corriente, la placa lógica está defectuosa.
- Si la placa lógica se puede encender manualmente, vuelva a conectar los cables uno por uno para determinar cuál impide que la placa lógica se encienda.
- Reemplace las piezas defectuosas que impiden que la Mac se encienda.
- Este tipo de reparación por sustitución de piezas depende totalmente de la disponibilidad de repuestos. Si no hay repuestos, entonces no hay solución.
- La placa lógica es la parte más cara del Mac. Si la placa lógica está defectuosa, este nivel de reparador considerará que la Mac "no se puede reparar". Apple puede ofrecer un reemplazo de la placa lógica a un precio elevado.
Reparaciones avanzadas de Mac
Las fallas de la placa lógica representan la mayoría de las Mac muertas. Reparar la placa lógica defectuosa es la forma más rentable de salvar su Mac. Sólo los proveedores de servicios a nivel de componentes pueden realizar este tipo de tareas:
- Retire la placa lógica de la carcasa de Mac.
- Inspeccione la placa lógica usando un microscopio. Busque astillas corroídas o quemadas visibles.
- Reemplace los chips defectuosos encontrados. Se requieren habilidades de microsoldadura para reemplazar los pequeños chips. Reemplazar un chip más grande, como GPU o CPU, necesita una estación de retrabajo BGA y las habilidades relacionadas.
- Conecte una fuente de alimentación dedicada a la placa lógica. Según la corriente eléctrica extraída de la fuente de alimentación y otras mediciones esenciales, un técnico o ingeniero experimentado podría identificar el posible circuito defectuoso.
- Trabaje con los esquemas de Apple (diagrama de diseño de circuitos electrónicos), siga las señales de control, mida las resistencias, condensadores, circuitos integrados y voltajes relevantes con un multímetro y mida las señales electrónicas con un osciloscopio o analizador lógico para reducir el área de falla. Y finalmente, identifique los chips defectuosos.
- Reemplace los chips defectuosos. Repita este proceso hasta encontrar y reemplazar todos los chips defectuosos.
- Vuelva a ensamblar la placa lógica en la carcasa: pruebe la funcionalidad y confiabilidad de Mac con ASD (Apple Service Diagnostic) y otro Software de prueba de terceros. Si la Mac no pasa la prueba, extraiga la placa lógica y comience a solucionar problemas nuevamente.
Identificar los chips defectuosos entre los miles que hay en la placa lógica es un proceso de razonamiento complejo. En cierto sentido, es como una meticulosa investigación forense. Para realizar la tarea de manera eficaz y económica, se necesitan conocimientos electrónicos específicos, habilidades de razonamiento detectivesco, habilidades de microsoldadura, experiencia, equipo adecuado y, lo más importante, una comprensión integral de los diagramas esquemáticos electrónicos de los diseños de placas lógicas de Apple Mac.
13. Pregunta común
¿Por qué mi MacBook no enciende?
Una MacBook consta de los siguientes componentes: pantalla, teclado, panel táctil, batería, unidad SSD y placa lógica. Cualquiera de estos componentes que salga mal podría provocar que su MacBook no se encienda.
Desde el momento en que presiona el botón de encendido o el botón Touch ID hasta que la MacBook muestra la imagen en la pantalla, su MacBook ha pasado por una serie de eventos de encendido complicados. El controlador de gestión del sistema (SMC) gobierna todo el proceso de encendido del MacBook.
Una vez que el SMC detecta que ha presionado el botón de encendido, cooperará con el chipset Intel para crear una serie de "mini fuentes de alimentación" de diferentes voltajes en una secuencia definida con precisión. Estas “mini fuentes de alimentación” alimentarán la memoria, el disco duro, la CPU, el Wifi, el teclado, el trackpad y la pantalla de tu Mac.
Si el SMC no recibió energía, no funcionó o no pudo crear las "mini fuentes de alimentación" necesarias, su MacBook no se encenderá.




