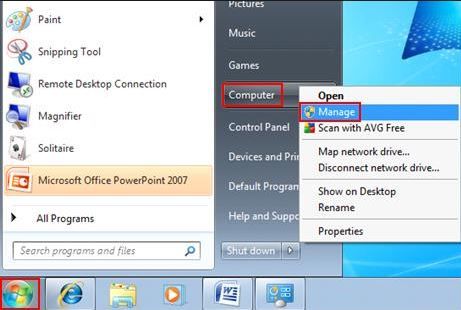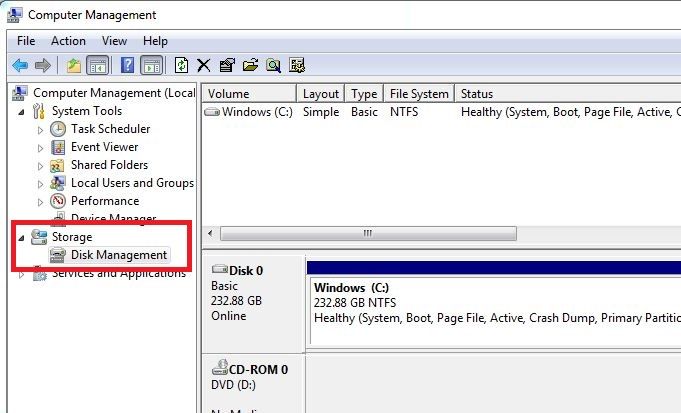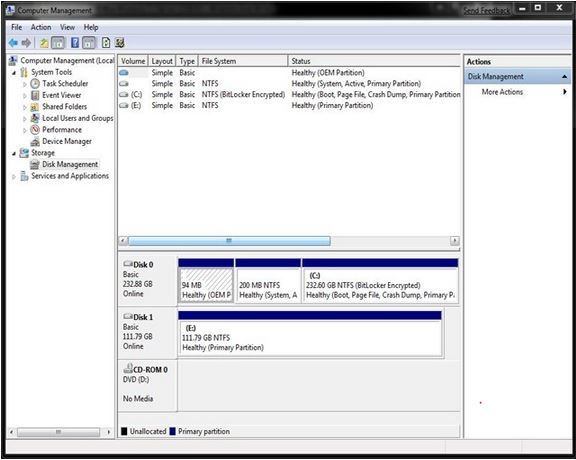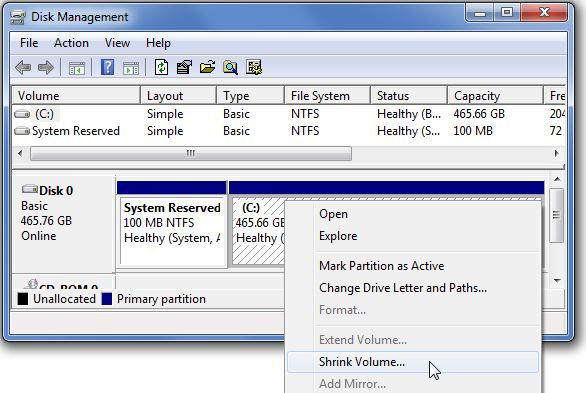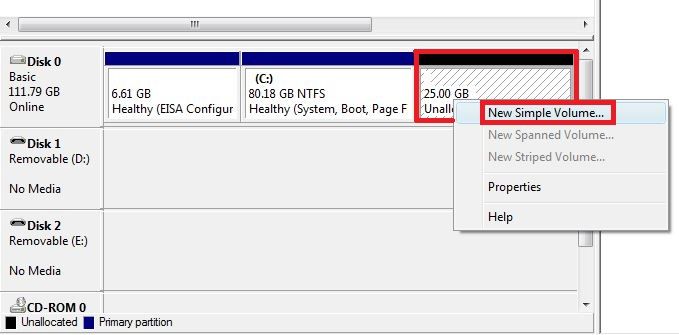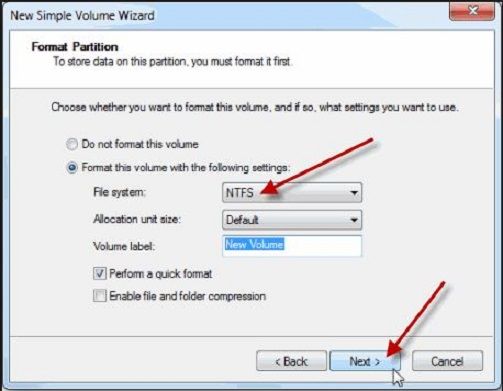¿Particionar un SSD en Windows 11? Cinco cosas que hay que saber
¿Particionar un SSD en Windows 11? Cinco cosas que hay que saber

1. ¿Se pueden particionar los SSD?
Sí, un SSD, también conocida como unidad de estado sólido, es un disco físico similar a un disco duro. Le brindan espacio de almacenamiento para instalar su sistema operativo, aplicaciones y software, y almacenar sus archivos y documentos.
Disco de estado sólido.
Si quieres crear dos o más particiones en la unidad, puedes particionar el SSD y reasignar el espacio.
Tenga en cuenta que los diferentes tipos de discos tienen diferentes números de particiones.
- MBR: tres particiones primarias, una partición extendida.
- GPT: 128 particiones.

2.¿La partición de un SSD reduce la velocidad?
Pues claro que no, la partición de una unidad SSD no reduce la velocidad de los discos SSD: no importa cuántas particiones genere en la unidad SSD, o cuántas particiones borre repetidamente en la unidad SSD, no afectará a la velocidad de lectura/escritura del disco SSD.
Cosas que afectan a la velocidad del disco:
Sectores defectuosos
Alineación 4K
Entonces, ¿cómo puede comprobar si su disco SSD tiene sectores defectuosos o si necesita realizar un ajuste de alineación 4K en su SSD? Aquí, recomendamos probar EaseUS Partition Master. Con sus funciones de prueba de superficie y alineación 4K, puedes comprobar la velocidad de tu SSD y optimizar su rendimiento.
3. ¿Debo hacer una partición en mi SSD?
Pues sí, las unidades SSD admiten la partición y reasignación de espacio, igual que los discos duros. Como resultado, el disco SSD en sí no se ve afectado negativamente.
En cambio, particionar un SSD ayuda a maximizar el uso del espacio en disco y también a gestionar adecuadamente el sistema operativo, los programas instalados y los datos personales.
Partición de un SSD
Nota: Al borrar o formatear volúmenes SSD o HDD, se pueden perder datos. Así que recuerde hacer una copia de seguridad de todos los archivos importantes antes de hacerlo.

4.¿Cómo particionar un SSD en un entorno Windows 11?
Hay tres herramientas disponibles para particionar un SSD en Windows 11: Administración de discos, el comando CMD y el software de terceros EaseUS Partition Master.
A continuación, explicamos cómo particionar un disco SSD en Windows 11 utilizando estas herramientas desde los siguientes dos aspectos.
1. Particionar un disco SSD existente.
2. Particionar un segundo SSD nuevo.
Cómo particionar un SSD existente en Windows 11
Uso de la gestión de discos:.
Paso 1. Abre, Crear y Formatear Particiones de Disco Duro escribiendo ‘Administración de Discos’ en el cuadro de búsqueda.
Paso 2: Cuando se abra la Administración de discos, compruebe el estado del disco SSD.
Paso 3. Crear una nueva partición en el SSD.
Sí, hay espacio sin asignar:.
Haga clic con el botón derecho del ratón en el área no asignada.
Seleccione un nuevo volumen simple.
Establezca el tamaño, la letra de la unidad y el sistema de archivos del nuevo volumen.
Haga clic en el botón Finalizar para completar la partición.
Si hay espacio sin asignar: utilice la Administración de discos
Si no hay espacio sin asignar:
Haga clic con el botón derecho en una partición con suficiente espacio libre.
Seleccione Reducir volumen.
Establezca la cantidad de espacio que desea reducir para el volumen en cuestión y haga clic en el botón Reducir.
Si no hay espacio sin asignar, utilice la Administración de discos
Haz clic con el botón derecho del ratón en el área no asignada y selecciona Nuevo Volumen Simple.
Establezca el tamaño, la letra de la unidad y el sistema de archivos de la nueva unidad y haga clic en Siguiente > Finalizar.
Utilizando la herramienta de gestión de particiones EaseUS Partition Master:.
Con características avanzadas de gestión de particiones, EaseUS Partition Master permite a los usuarios novatos de Windows particionar discos SSD en Windows 11.
1. Ejecute el Software y compruebe si hay espacio no asignado en el disco.
2. Haga clic con el botón derecho del ratón en el espacio no asignado y seleccione “Crear partición”.
3. Establezca las propiedades de la nueva partición y haga clic en “Aceptar”.
Establecer las propiedades
4. Compruebe las operaciones pendientes y haga clic en Aplicar.
Usando el comando DiskPart:.
Paso 1. Pulse simultáneamente [Windows] + [S] y escriba ‘diskpart’ para iniciar diskpart.
Paso 2. Crear un nuevo volumen simple en el SSD.
Sí, hay espacio sin asignar:
Lista de discos
-Seleccione el disco 1
-Producir partición primaria size=####
-Asignar letra=*
-Formato fs=ntfs quick
Si hay espacio sin asignar, utilice el comando DiskPart.
Si no hay espacio sin asignar: utilice él
-Lista de discos
-Seleccionar disco *
-Volumen de la lista
-Seleccionar volumen * (adyacente al volumen de destino)
-Shrink=###
-Generar partición primaria tamaño=###
-Asignar letra=*
-Formato fs=ntfs quick
Si no hay espacio sin asignar, utilice el comando DiskPart.
Paso 3. Cuando la operación se haya completado, escriba “exit” para cerrar la ventana del símbolo del sistema.
5. Cómo particionar un segundo SSD nuevo en Windows 11
Uso de la gestión de discos:
Paso 1. Abra el Crear y Formatear Particiones de Disco Duro escribiendo ‘Administración de Discos’ en el cuadro de búsqueda.
Paso 2. Cuando se abra la Administración de discos, localice el nuevo SSD, haga clic con el botón derecho y seleccione Inicializar disco.
Paso 3. Seleccione un estilo de disco; si está utilizando el SSD como disco de arranque, se recomienda que seleccione GPT.
Seleccione el estilo de disco.
Paso 4. Haz clic con el botón derecho del ratón en el área no asignada, selecciona Nuevo Volumen Simple y establece la letra de la unidad, el sistema de archivos y el tamaño.
Paso 5: Haga clic en Siguiente para completar el proceso.

6. Puedes crear más particiones repitiendo el proceso de creación de un nuevo Volumen Simple.
En primer lugar, inicialice y formatee la unidad SSD.
Paso 1. Inicie el Software, haga clic con el botón derecho en el SSD/HDD que desea inicializar y seleccione Formatear.
Seleccione el dispositivo que desea formatear.
Paso 2. Ahora comprueba los detalles del formato y haz clic en “Aceptar”.
Comprueba la información sobre el formato.
Paso 3. “Los datos de la partición de destino se borrarán”. Aparecerá el mensaje de presentación “Los datos de la partición de destino se borrarán”. Haga clic en “Aceptar” para continuar con el proceso de formateo.
Aparece un mensaje de advertencia
Paso 4. Por último, revise las operaciones pendientes haciendo clic en Operaciones pendientes en la parte superior de la pantalla. Si la operación pendiente es correcta, haga clic en Aplicar para comenzar el proceso de formateo.
Aplicar la operación para iniciar el proceso de Formateo
A continuación, ajuste la disposición del disco de la unidad SSD con un solo clic.
Paso 1. Inicie EaseUS Partition Master. Una vez detectado el nuevo disco, aparecerá la ventana Guía del nuevo disco de función.
Paso 2. En [Qué operaciones desea realizar en el nuevo disco duro/SSD], seleccione [Particionar la unidad]. A continuación, seleccione el número de particiones que desea dividir, el estilo de la partición, y luego haga clic en [Ejecutar].
El Software libre es un Software que los usuarios pueden utilizar, copiar, modificar e incluso redistribuir libremente.
El Software libre es de uso gratuito, pero no puede ser modificado ni redistribuido.
Si simplemente quieres usar el Software, no sentirás ninguna diferencia. Sin embargo, quienes quieran desarrollar aplicaciones en el futuro querrán recordar las diferencias.

Fuente 1
Fuente 2
Fuente 3
Cristian Mihai - Tetuán de las Victorias - Esta dirección de correo electrónico está siendo protegida contra los robots de spam. Necesita tener JavaScript habilitado para poder verlo.
Si quieres saber más acerca de este tema o tienes dudas, no dudes en contactarnos:
Metro Manuel Becerra
Calle Doctor Esquerdo 12, local 6
28028 Madrid
Fijo: 910174686
Móvil: 661531890
Esta dirección de correo electrónico está siendo protegida contra los robots de spam. Necesita tener JavaScript habilitado para poder verlo.