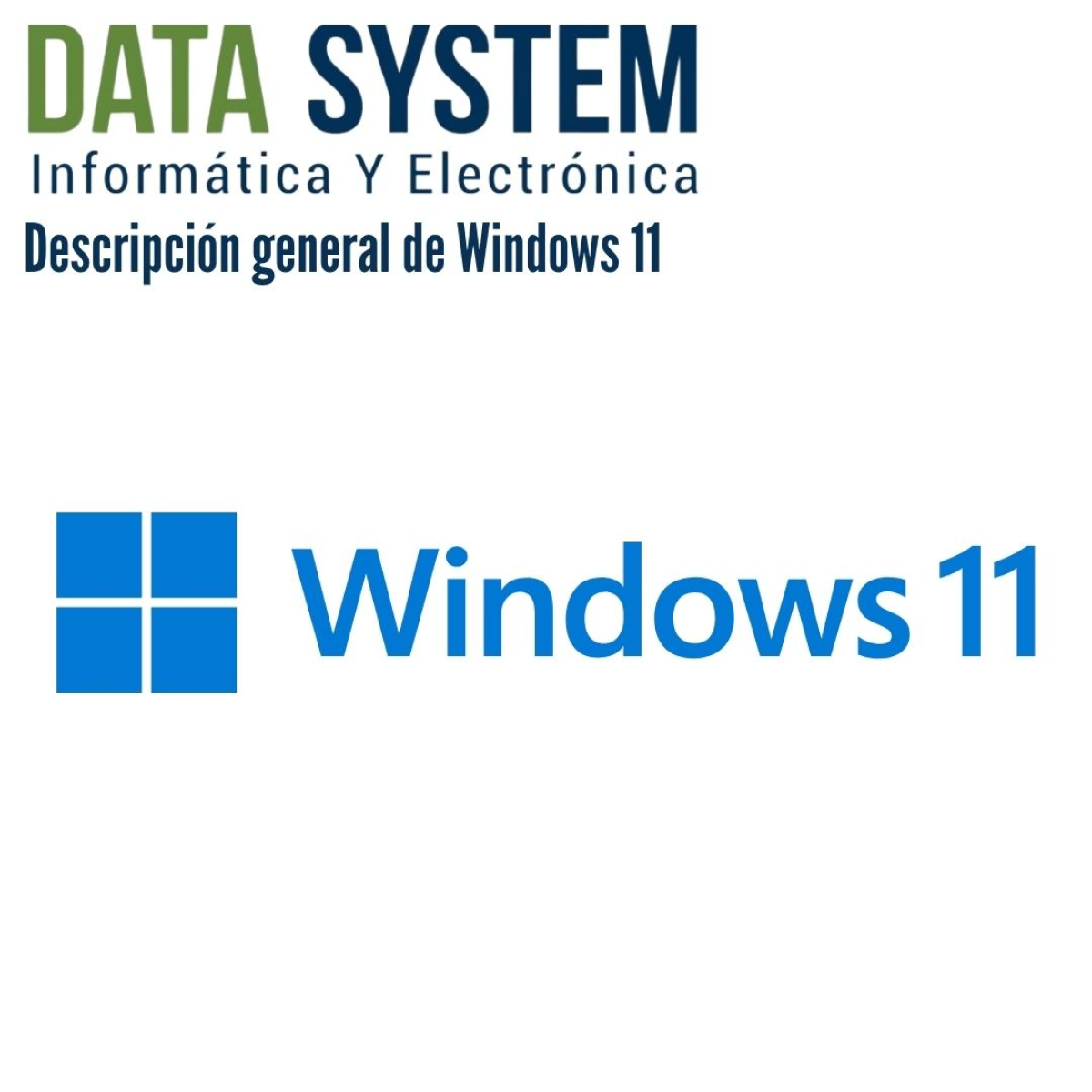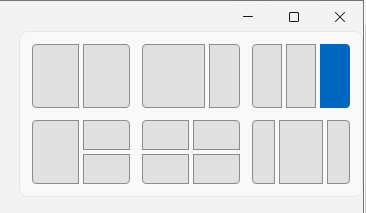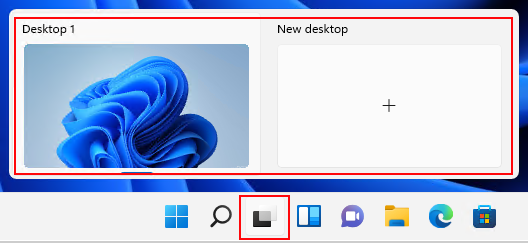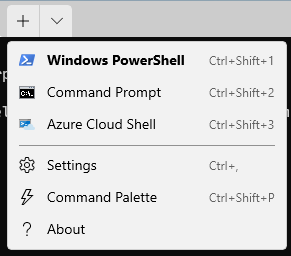Descripción general de Windows 11
Descripción general de Windows 11
Windows 11 es el próximo sistema operativo cliente e incluye características que las organizaciones deberían conocer. Windows 11 se basa en los mismos cimientos que Windows 10. Si usa Windows 10, Windows 11 es una transición natural. Es una actualización de lo que sabes y con lo que estás familiarizado.
Ofrece innovaciones centradas en mejorar la productividad del usuario final y está diseñado para respaldar el entorno de trabajo híbrido actual.
Sus inversiones en actualización y administración de dispositivos se mantienen. Por ejemplo, muchas de las mismas aplicaciones y herramientas se pueden usar en Windows 11. Muchas de las mismas configuraciones y políticas de seguridad se pueden aplicar a dispositivos con Windows 11, incluidas las PC. Puede usar Windows Autopilot con una implementación sin intervención para inscribir sus dispositivos Windows en Microsoft Intune. También puede utilizar funciones más nuevas, como Azure Virtual Desktop y Windows 365 en sus dispositivos con Windows 11.
Este artículo enumera las novedades y algunas de las características y mejoras. Para obtener más información sobre las novedades para los OEM, consulte Novedades en fabricación, personalización y diseño .
Seguridad y escaneo
Las funciones de seguridad y privacidad de Windows 11 son similares a las de Windows 10. La seguridad de sus dispositivos comienza con el hardware e incluye seguridad del sistema operativo, seguridad de aplicaciones y seguridad de identidad y usuario. Hay funciones disponibles en el sistema operativo Windows para ayudar en estas áreas. Esta sección describe algunas de estas características. Para obtener una vista más completa, incluida la confianza cero, consulte Seguridad de Windows .
La aplicación de seguridad de Windows está integrada en el sistema operativo. Esta aplicación tiene una interfaz fácil de usar y combina funciones de seguridad de uso común. Por ejemplo, obtiene acceso a protección contra virus y amenazas, protección de red y firewall, protección de cuentas y más.
Para obtener más información, consulte la aplicación Seguridad de Windows .
Las líneas de base de seguridad incluyen configuraciones de seguridad que ya están configuradas y listas para implementarse en sus dispositivos. Si no sabe por dónde empezar, o le lleva demasiado tiempo revisar todas las configuraciones, entonces debería consultar las Bases de seguridad.
Para obtener más información, consulte Líneas base de seguridad de Windows .
Microsoft Defender Antivirus está integrado en Windows y ayuda a proteger los dispositivos mediante seguridad de próxima generación. Cuando se utiliza con Microsoft Defender para endpoints, su organización obtiene una sólida protección de endpoints y protección y respuesta avanzadas para endpoints. Si usa Intune para administrar dispositivos, puede crear políticas basadas en niveles de amenaza en Microsoft Defender para Endpoint.
Para más información, ver:
- Antivirus de Microsoft Defender
- Microsoft Defender para punto final
- Hacer cumplir el cumplimiento de Microsoft Defender para endpoints
Las funciones de seguridad de aplicaciones ayudan a evitar la ejecución de códigos maliciosos o no deseados, a aislar sitios web y archivos de Office que no son de confianza, a proteger contra sitios web de phishing o malware, y más.
Para obtener más información, consulte Seguridad de aplicaciones de Windows .
Windows Hello para empresas ayuda a proteger a los usuarios y las identidades. Reemplaza las contraseñas y utiliza un PIN o datos biométricos que permanecen localmente en el dispositivo. Los fabricantes de dispositivos están incluyendo funciones de hardware más seguras, como cámaras de infrarrojos y chips TPM. Estas funciones se utilizan con Windows Hello para empresas para ayudar a proteger las identidades de los usuarios en los dispositivos de su organización.
Como administrador, la ayuda sin contraseña protege las identidades de los usuarios. El sistema operativo Windows, Azure AD e Intune trabajan juntos para eliminar contraseñas, crear políticas más seguras y ayudar a imponer el cumplimiento.
Para más información, ver:
- Descripción general de Windows Hello para empresas
- Descripción general de la tecnología del módulo de plataforma segura
- Integre Windows Hello para empresas con Intune
Para obtener más información sobre las características de seguridad que puede configurar, administrar y aplicar mediante Intune, consulte Proteger datos y dispositivos con Microsoft Intune .
Windows 365 es un sistema operativo de escritorio que también es un servicio en la nube. Desde otro dispositivo conectado a Internet, incluidos dispositivos Android y macOS, puede ejecutar Windows 365, como una máquina virtual.
Para obtener más información, consulte ¿Qué es Windows 365 Enterprise? .
Microsoft Teams se incluye con el sistema operativo y está disponible automáticamente en la barra de tareas. Los usuarios seleccionan el ícono de chat, inician sesión con su cuenta personal de Microsoft e inician una llamada:

Esta versión de Microsoft Teams es para cuentas personales. Para cuentas de organización, como
Esta dirección de correo electrónico está siendo protegida contra los robots de spam. Necesita tener JavaScript habilitado para poder verlo., puede implementar la aplicación Microsoft Teams mediante una política de MDM, como Intune. Para más información, ver:- ¿Qué es Intune?
- Agregue aplicaciones de Microsoft 365 a dispositivos Windows 10 con Microsoft Intune
- Instale Microsoft Teams usando Microsoft Configuration Manager
Los usuarios pueden administrar aplicaciones preinstaladas usando la aplicación Configuración > Aplicaciones > Aplicaciones y características . Los administradores pueden crear una política que fije aplicaciones o elimine las aplicaciones fijadas predeterminadas de la barra de tareas .
Power Automate para escritorio se incluye con el sistema operativo. Sus usuarios pueden crear flujos con esta aplicación de bajo código para ayudarlos con las tareas diarias. Por ejemplo, los usuarios pueden crear flujos que guarden un mensaje en OneNote, notificar a un equipo cuando hay una nueva respuesta de Formularios, recibir notificaciones cuando se agrega un archivo a SharePoint y más.
Para obtener más información, consulte Introducción a Power Automate en Windows 11 .
Los usuarios pueden administrar aplicaciones preinstaladas usando la aplicación Configuración > Aplicaciones > Aplicaciones y características .
Diseños instantáneos, Grupos instantáneos : cuando abres una aplicación, coloca el mouse sobre la opción minimizar/maximizar. Cuando lo hagas, podrás seleccionar un diseño diferente para la aplicación:

Esta función permite a los usuarios personalizar los tamaños de las aplicaciones en su escritorio. Y, cuando agregas otras aplicaciones al diseño, el diseño ajustado permanece en su lugar.
Cuando agregas tus aplicaciones en un Diseño Snap, ese diseño se guarda en un Grupo Snap. En la barra de tareas, cuando pasa el cursor sobre una aplicación en un diseño instantáneo existente, se muestran todas las aplicaciones en ese diseño. Esta característica es el Grupo Snap. Puede seleccionar el grupo y las aplicaciones se abren en el mismo diseño. A medida que agrega más grupos Snap, puede cambiar entre ellos simplemente seleccionando el grupo Snap.
Los usuarios pueden administrar algunas funciones instantáneas usando la aplicación Configuración > Sistema > Multitarea . Para obtener más información sobre la experiencia del usuario final, consulte Ajustar sus ventanas .
También puede agregar Snap Layouts a las aplicaciones que crea su organización. Para obtener más información, consulte Compatibilidad con diseños instantáneos para aplicaciones de escritorio en Windows 11 .
A partir de Windows 11, versión 22H2, también puede activar diseños instantáneos arrastrando una ventana a la parte superior de la pantalla. La función está disponible tanto para el mouse como para el tacto.

Para obtener más información sobre la experiencia del usuario final, consulte Ajustar sus ventanas .
Menú Inicio : el menú Inicio incluye algunas aplicaciones que están fijadas de forma predeterminada. Puede personalizar el diseño del menú Inicio fijando (y desanclando) las aplicaciones que desee. Por ejemplo, puede anclar aplicaciones de uso común en su organización, como Outlook, Microsoft Teams, aplicaciones que crea su organización y más.
Con la política, puede implementar su diseño de menú Inicio personalizado en los dispositivos de su organización. Para obtener más información, consulte Personalizar el diseño del menú Inicio en Windows 11 .
Los usuarios pueden administrar algunas funciones del menú Inicio usando la aplicación Configuración > Personalización . Para obtener más información sobre la experiencia del usuario final, consulte Ver lo que hay en el menú Inicio .
Barra de tareas : también puedes anclar (y desanclar) aplicaciones en la barra de tareas. Por ejemplo, puede anclar aplicaciones de uso común en su organización, como Outlook, Microsoft Teams, aplicaciones que crea su organización y más.
Con la política, puede implementar su barra de tareas personalizada en los dispositivos de su organización. Para obtener más información, consulte Personalizar la barra de tareas en Windows 11 .
Los usuarios pueden administrar algunas funciones de la barra de tareas usando la aplicación Configuración > Personalización . Para obtener más información sobre la experiencia del usuario final, consulte:
- Personaliza el área de notificación de la barra de tareas
- Anclar aplicaciones y carpetas al escritorio o a la barra de tareas
Widgets : los widgets están disponibles en la barra de tareas. Incluye un feed personalizado que puede ser el clima, el calendario, los precios de las acciones, las noticias y más:

Puede habilitar/deshabilitar esta función utilizando la
Computer Configuration\Administrative Templates\Windows Components\widgetsPolítica de grupo. También puede implementar una barra de tareas personalizada en los dispositivos de su organización. Para obtener más información, consulte Personalizar la barra de tareas en Windows 11 .Para obtener información sobre la experiencia del usuario final, consulte Manténgase actualizado con los widgets .
Escritorios virtuales : en la barra de tareas, puede seleccionar el ícono Escritorios para crear un nuevo escritorio:

Usa el escritorio para abrir diferentes aplicaciones dependiendo de lo que estés haciendo. Por ejemplo, puede crear un escritorio de viajes que incluya sitios web y aplicaciones centradas en viajes.
Con la política, puede implementar una barra de tareas personalizada en los dispositivos de su organización. Para obtener más información, consulte Personalizar la barra de tareas en Windows 11 .
Los usuarios pueden administrar algunas funciones del escritorio usando la aplicación Configuración > Sistema > Multitarea . Para obtener más información sobre la experiencia del usuario final, consulte Múltiples escritorios en Windows .
A partir de Windows 11, los usuarios del programa Windows Insider pueden descargar e instalar aplicaciones de Android™️ desde Microsoft Store. Esta característica se llama Subsistema de Windows para Android y permite a los usuarios usar aplicaciones de Android en sus dispositivos Windows, de manera similar a otras aplicaciones instaladas desde Microsoft Store.
Los usuarios abren Microsoft Store, instalan la aplicación Amazon Appstore e inician sesión con su cuenta de Amazon. Cuando inician sesión, pueden buscar, descargar e instalar aplicaciones de Android.
Para más información, ver:
- Subsistema de Windows para Android
- Subsistema de Windows para información para desarrolladores de Android
Sus aplicaciones de Windows 10 también funcionarán en Windows 11. App Assure también está disponible si hay algún problema.
Puede continuar usando paquetes MSIX para sus archivos de aplicaciones de escritorio UWP, Win32, WPF y WinForm. Continúe usando el Administrador de paquetes de Windows para instalar aplicaciones de Windows. Puede crear escritorios virtuales de Azure que ejecuten Windows 11. Utilice el escritorio virtual de Azure con la aplicación MSIX adjunta para virtualizar escritorios y aplicaciones. Para obtener más información sobre estas funciones, consulte Descripción general de aplicaciones en dispositivos cliente de Windows .
En la aplicación Configuración > Aplicaciones , los usuarios pueden administrar algunas de las configuraciones de la aplicación. Por ejemplo, pueden obtener aplicaciones en cualquier lugar, pero informar al usuario si hay una aplicación comparable en Microsoft Store. También pueden elegir qué aplicaciones se inician cuando inician sesión.
Con un proveedor de MDM, como Intune, puede crear políticas que también administren algunas configuraciones de aplicaciones. Para obtener una lista de configuraciones, consulte App Store en Intune .
Si administra dispositivos mediante Intune, es posible que esté familiarizado con la aplicación Portal de empresa . A partir de Windows 11, el Portal de empresa es su repositorio privado de aplicaciones para las aplicaciones de su organización. Para obtener más información, consulte Repositorio de aplicaciones privado en Windows 11 .
Para aplicaciones públicas y minoristas, continúe usando Microsoft Store.
Aplicación Windows Terminal : esta aplicación está incluida con el sistema operativo. En versiones anteriores de Windows, es una descarga independiente en Microsoft Store. Para obtener más información, consulte ¿Qué es la Terminal de Windows? .
Esta aplicación combina Windows PowerShell, un símbolo del sistema y Azure Cloud Shell, todo dentro de la misma ventana de terminal. No es necesario abrir aplicaciones independientes para utilizar estas aplicaciones de línea de comandos. Tiene pestañas. Y cuando abres una nueva pestaña, puedes elegir tu aplicación de línea de comandos:

Si los usuarios o grupos de su organización hacen mucho con Windows PowerShell o el símbolo del sistema, utilice la política para agregar la aplicación Windows Terminal al diseño del menú Inicio o a la barra de tareas .
Los usuarios también pueden buscar la aplicación Terminal, seleccionarla con el botón derecho y fijarla al menú Inicio y a la barra de tareas.
Microsoft Store tiene una nueva apariencia e incluye más aplicaciones públicas y minoristas. Para obtener más información sobre la experiencia del usuario final, consulte:
- Obtenga actualizaciones para aplicaciones y juegos en Microsoft Store
- Cómo abrir Microsoft Store en Windows
El navegador Microsoft Edge está incluido con el sistema operativo y es el navegador predeterminado. Internet Explorer (IE) no está disponible en Windows 11. En Microsoft Edge, puede usar el modo IE si un sitio web necesita Internet Explorer. Abra Microsoft Edge e ingrese
edge://settings/defaultBrowserla URL.Para ahorrar recursos del sistema, Microsoft Edge utiliza pestañas para dormir. Los usuarios pueden configurar estos ajustes y más en
edge://settings/system.Con la directiva de grupo o un proveedor de MDM, como Intune, puede configurar algunas configuraciones de Microsoft Edge. Para obtener más información, consulte Microsoft Edge: Políticas y Configurar los ajustes de políticas de Microsoft Edge .
Instalar Windows 11 : Los mismos métodos que usa para instalar Windows 10 también se pueden usar para instalar Windows 11. Por ejemplo, puede implementar Windows en sus dispositivos usando Windows Autopilot, Microsoft Deployment Toolkit (MDT), Configuration Manager y más. Windows 11 se entregará como una actualización a los dispositivos elegibles que ejecutan Windows 10.
Para obtener más información sobre cómo comenzar, consulte la documentación y los recursos de implementación de clientes de Windows y Plan para Windows 11 .
Para obtener más información sobre la experiencia del usuario final, consulte Formas de instalar Windows 11 .
Piloto automático de Windows : si compra dispositivos nuevos, puede utilizar el piloto automático de Windows para configurar y preconfigurar los dispositivos. Cuando los usuarios obtienen el dispositivo, inician sesión con la cuenta de su organización (
Esta dirección de correo electrónico está siendo protegida contra los robots de spam. Necesita tener JavaScript habilitado para poder verlo.). En segundo plano, Autopilot los prepara para su uso e implementa las aplicaciones o políticas que establezca. También puede utilizar Windows Autopilot para restablecer, reutilizar y recuperar dispositivos. Autopilot ofrece implementación sin intervención para los administradores.Si tiene una fuerza laboral global o remota, entonces Autopilot podría ser la opción correcta para instalar el sistema operativo y prepararlo para su uso. Para obtener más información, consulte Descripción general de Windows Autopilot .
Microsoft Intune es un proveedor de administración de aplicaciones móviles (MAM) y administración de dispositivos móviles (MDM). Ayuda a administrar dispositivos y administrar aplicaciones en dispositivos de su organización. Usted configura políticas y luego las implementa en usuarios y grupos. Puede crear e implementar políticas que instalen aplicaciones, configuren funciones del dispositivo, apliquen requisitos de PIN, bloqueen dispositivos comprometidos y más.
Si usa la Política de grupo para administrar sus dispositivos con Windows 10, también puede usar la Política de grupo para administrar los dispositivos con Windows 11. En Intune, existen plantillas administrativas y el catálogo de configuración que incluyen muchas de las mismas políticas. Los análisis de políticas de grupo analizan los objetos de políticas de grupo locales.
La optimización de actualizaciones y entrega de Windows ayuda a administrar las actualizaciones y las funciones de sus dispositivos. A partir de Windows 11, las actualizaciones de funciones del sistema operativo se instalan anualmente. Para obtener más información sobre los canales de servicio y qué son, consulte Canales de servicio .
Al igual que Windows 10, Windows 11 recibirá actualizaciones de calidad mensuales.
Tiene opciones para instalar actualizaciones en sus dispositivos Windows, incluidos Intune, Política de grupo, Windows Server Update Services (WSUS) y más. Para obtener más información, consulte Asignar dispositivos a canales de servicio .
Algunas actualizaciones son grandes y utilizan ancho de banda. La optimización de la entrega ayuda a reducir el consumo de ancho de banda. Comparte el trabajo de descargar los paquetes de actualización con varios dispositivos en su implementación. Las actualizaciones de Windows 11 son más pequeñas, ya que solo despliegan archivos fuente que son diferentes. Puede crear políticas que configuren ajustes de optimización de entrega. Por ejemplo, establezca el ancho de banda máximo de carga y descarga, establezca tamaños de almacenamiento en caché y más.
Para obtener más información, consulte Optimización de entrega de actualizaciones de Windows .
Para obtener más información sobre la experiencia del usuario final, consulte:
- Instalación y actualizaciones
- Administrar actualizaciones en Windows
Fuentes:
microsoft
ucdenver.edu
Si tienes alguna duda o consulta no dudes en contactarnos:
DataSystem Calle Doctor Esquerdo 12 28028 Madrid
Fijo: 910174686
Móvil: 661531890
Mail: Esta dirección de correo electrónico está siendo protegida contra los robots de spam. Necesita tener JavaScript habilitado para poder verlo.
Autor: Manuel Flores Las Encinas