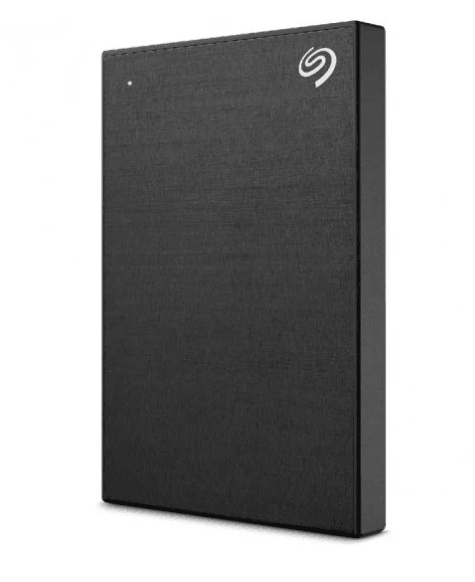¿Tu teléfono inteligente te está escuchando a escondidas? Es una pregunta que nunca desaparecerá porque es fácil imaginar que piratas informáticos o aplicaciones maliciosas se apoderen de su dispositivo para espiar conversaciones, tomar fotografías o incluso grabar videos. Pero menos gente lo preguntará gracias a Android 12 , que tiene una nueva función de privacidad que le advierte visualmente sobre una posible vigilancia invasiva.
A lo largo de los años, los fabricantes de teléfonos han proporcionado una forma para que los usuarios controlen qué aplicaciones tienen acceso a la cámara o al micrófono del dispositivo. Prácticamente todos los teléfonos inteligentes tienen ahora un administrador de permisos , pero estos solo ayudan a limitar el acceso a las funciones del dispositivo y prevenir o detener aplicaciones posiblemente maliciosas antes de que sea demasiado tarde. ¿Qué sucede cuando una aplicación elude tus restricciones o no está controlada?
Apple intentó resolver este problema de seguridad en iOS 14 cuando introdujo indicadores de colores. Estas alertas visuales siempre muestran cuando el micrófono está escuchando o la cámara está abierta, ya sea intencionalmente o activada maliciosamente. Android 12 incluye una característica similar, lo que significa que los días en que el software espía no se detecta están contados.
Android 12 brinda a los usuarios transparencia al mostrar indicadores cuando una aplicación usa una fuente de datos privada a través de los permisos operativos de la aplicación de cámaras y micrófono. App-ops registra los accesos a las API protegidas por permisos en tiempo de ejecución.
Estos indicadores de privacidad son obligatorios para todos los OEM que utilizan Android 12 en sus dispositivos. Hablaré sobre el uso de estos indicadores en dispositivos modelo Google Pixel y Samsung Galaxy. Otros fabricantes de equipos originales pueden incorporar algunas de las configuraciones de manera diferente.
Uso de los identificadores de privacidad de la cámara/micrófono
Cada vez que una aplicación en su teléfono Android 12 use su cámara o micrófono, verá aparecer un indicador de privacidad (una burbuja verde con un ícono de cámara o micrófono) en su barra de estado. Solo dura un segundo antes de minimizarse a un punto verde en la esquina de la pantalla.
Cuando inicias otras aplicaciones además de la que usa tu micrófono o datos de la cámara, la burbuja y el punto verdes permanecerán visibles. Esto lo requiere Android 12, sin importar el dispositivo del fabricante que esté utilizando.
Puedes ver el ícono verde nuevamente deslizando las notificaciones para abrirlas. Al tocar el ícono, se abre un cuadro de diálogo que le indica exactamente qué aplicación está escuchando audio o grabando video, y al tocar esa alerta, accederá directamente a los permisos de la aplicación. Estos son todos los requisitos adicionales de Android 12 que deben seguir los OEM.
Uso de la configuración del panel de privacidad
Android 12 también incluye un panel de privacidad para ver qué aplicaciones accedieron a información confidencial o funciones del dispositivo durante las últimas 24 horas. Para encontrar el panel en un modelo de Google Pixel, vaya a Configuración -> Privacidad -> Panel de privacidad. Es posible que esté ubicado en otro lugar para otros OEM. Por ejemplo, simplemente vaya a Configuración -> Privacidad en un modelo Samsung Galaxy.
Todo lo utilizado durante el último día aparecerá en el gráfico y/o lista. Al tocar "Ver otros permisos" (o "Todos los permisos" en un modelo Galaxy) se agrega el resto de las funciones de la lista.
Cuando seleccionas un elemento que se usó recientemente, verás todas las aplicaciones que accedieron a él en una línea de tiempo, para que sepas con precisión cuándo ocurrió cada ocurrencia.
Al tocar el nombre de una aplicación en la línea de tiempo, se abrirán los permisos para esa aplicación (o le dará un enlace para abrir todos los permisos de la aplicación en un modelo Galaxy). También puede presionar el botón "Administrar permiso" en la parte inferior (o "Ver todas las aplicaciones con este permiso" en un modelo Galaxy) para ver todas las aplicaciones que tienen y no pueden acceder al elemento, en nuestro caso, ya sea el micrófono o cámara.
Si selecciona una función que no se usó en las últimas 24 horas desde la pantalla principal del panel de privacidad en un modelo de Google Pixel, también le mostrará todas las aplicaciones que tienen permitido y no tienen acceso a ella. Sin embargo, verás la línea de tiempo en un modelo Galaxy.
Desde cualquier página del panel de privacidad, toque los puntos suspensivos verticales en la parte superior, luego "Mostrar sistema" o "Mostrar aplicaciones del sistema" si también desea ver todas las aplicaciones detrás de escena en la lista.
Es posible que una aplicación maliciosa se infiltre en su dispositivo como una aplicación del sistema, pero es menos probable.
Desactivar el acceso a la cámara y al micrófono
Como se vio arriba, existen varias formas de verificar o quitar los permisos de una aplicación. En Android 12 estándar en un modelo Google Pixel, a continuación se muestran solo algunas opciones. En dispositivos de otros fabricantes de equipos originales, puede diferir.
- Toque el indicador de privacidad, luego vaya a [Nombre de la aplicación] -> Cámara o micrófono -> No permitir o preguntar cada vez.
- Toque "Cámara" o "Micrófono" en el panel de privacidad si se han utilizado en las últimas 24 horas, luego vaya a [Nombre de la aplicación -> Cámara o micrófono -> No permitir ni preguntar cada vez.
- Toque "Ver otros permisos" en el panel de privacidad, luego vaya a –> Cámara o micrófono — [Nombre de la aplicación] –> No permitir.
- Toque "Aplicaciones" en Configuración, luego vaya a [Nombre de la aplicación] -> Permisos -> Cámara o micrófono -> No permitir ni preguntar siempre.
- Mantenga presionada la aplicación en la pantalla de inicio o en el cajón de aplicaciones, luego vaya a Información de la aplicación -> Permisos -> Cámara o micrófono -> No permitir o preguntar cada vez.
Para desactivar temporalmente el acceso al micrófono o la cámara a todas las aplicaciones:
- Vaya a Configuración -> Privacidad, luego desactive "Acceso a la cámara" o "Acceso al micrófono".
- Abra su Configuración rápida, toque el ícono de lápiz para editar el diseño y arrastre y suelte "Cámara" o "Micrófono" desde la sección inferior hacia la parte superior. De ahora en adelante, puedes abrir tu Configuración rápida y tocar "Cámara" o "Micrófono" para bloquear el acceso a ellos.
FUENTE:https://android.gadgethacks.com/how-to/your-android-phone-may-be-spying-you-heres-tell-and-take-control-0384929/
Data System SL.
C/. Dr. Esquerdo, 12
28028
Madrid España
(+34) 657783389
Esta dirección de correo electrónico está siendo protegida contra los robots de spam. Necesita tener JavaScript habilitado para poder verlo.