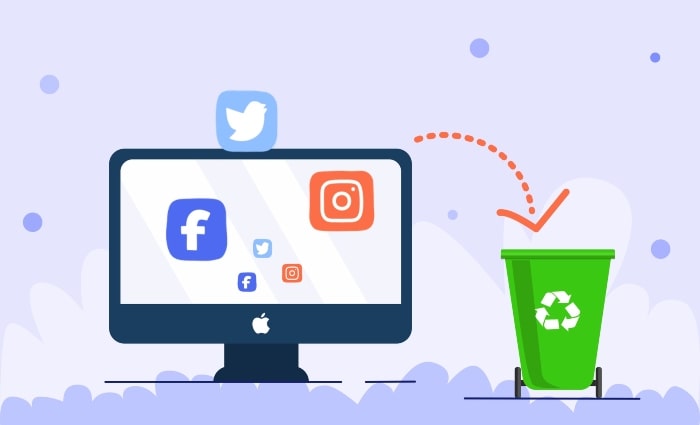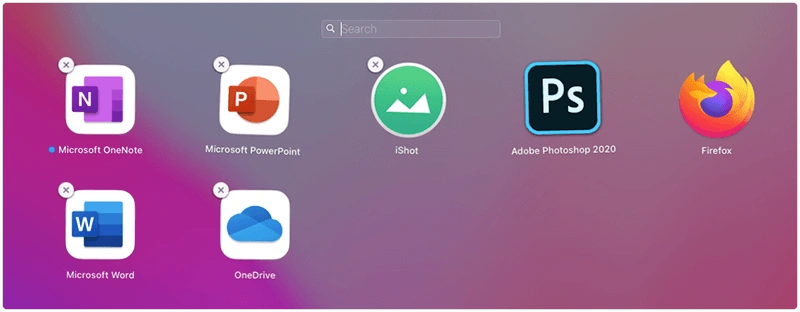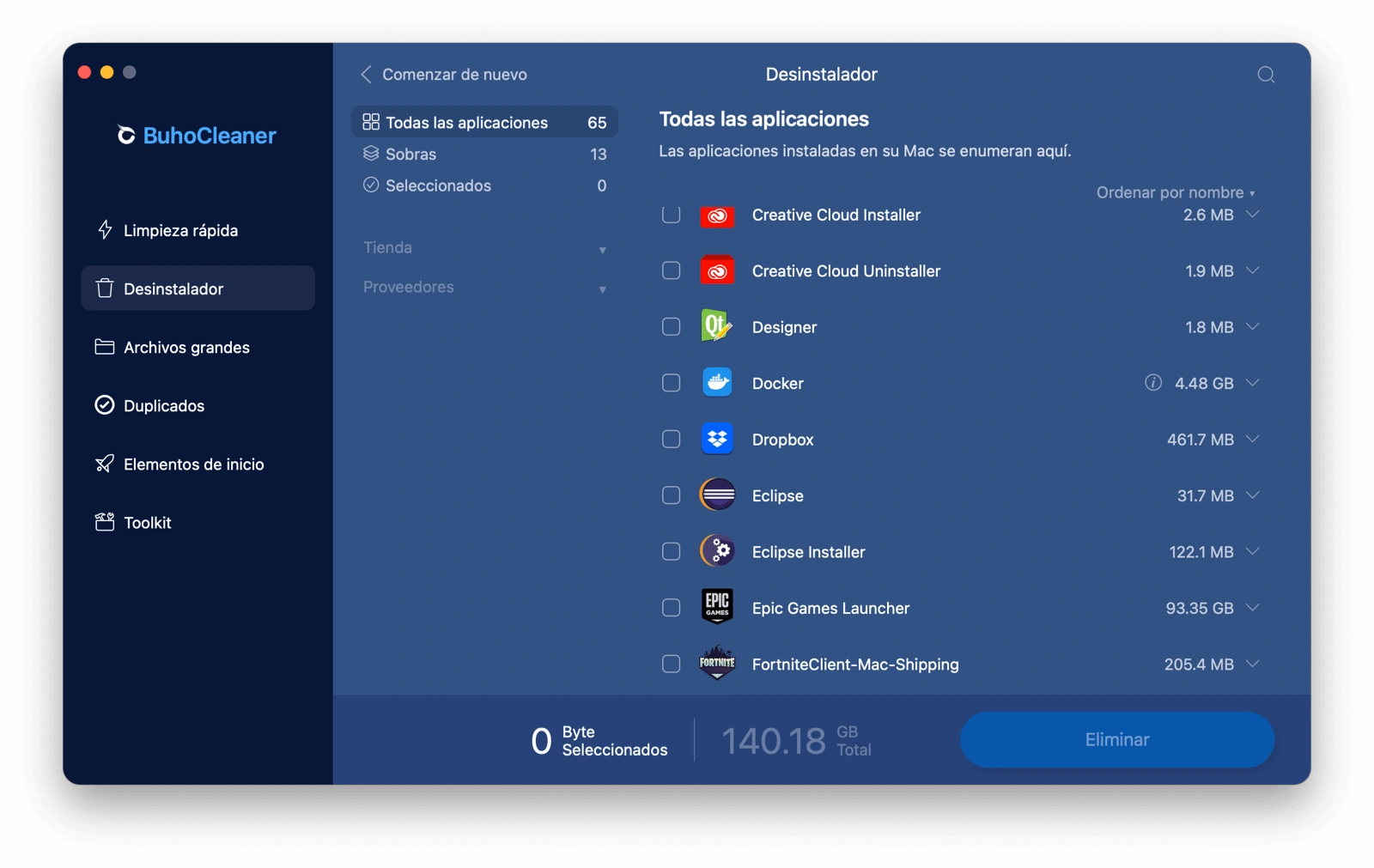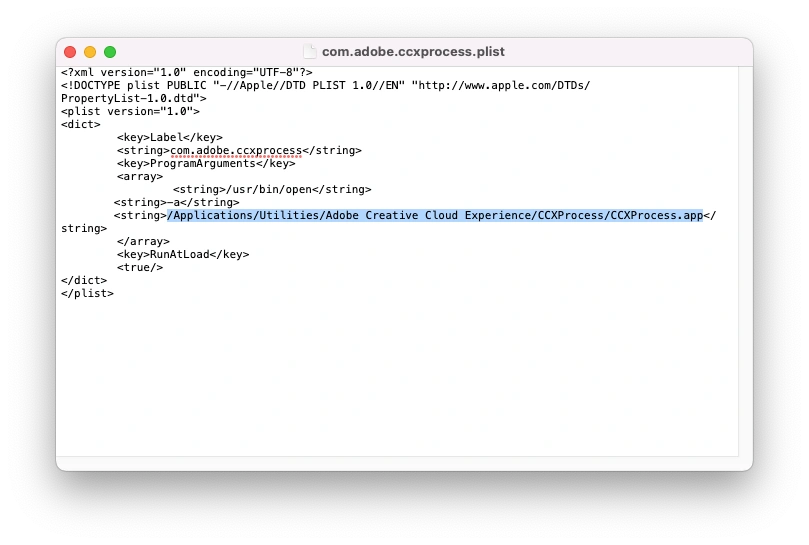Cómo vaciar la caché del PC con Windows 10
Índice
Introducción
Cómo borrar la caché de tu PC con Windows 10: herramientas del sistema
Limpiar discos
Vaciar la caché de ubicaciones
Vaciar la caché de DNS
Vaciar la caché de Windows Update
Cómo borrar la caché del navegador de Windows 10
Cómo borrar la caché de tu PC con Windows 10: herramientas alternativas
Introducción
Desde hace un tiempo, habras notado ralentizaciones o pequeños fallos de funcionamiento al intentar acceder a ciertas ‘áreas’ de Windows 10 o a determinadas aplicaciones que utilizas con frecuencia: aterrorizado por haber ‘cazado’ un virus en tu PC, inmediatamente realizaste un análisis exhaustivo a través de tu antivirus y el resultado fue afortunadamente negativo.
En este punto, existe la posibilidad de que los problemas que está experimentando se deban a algunos archivos de caché corruptos guardados en su ordenador. Por si nunca habías oído hablar de ellos, los archivos de caché son aquellos que las aplicaciones y los componentes de Windows generan para agilizar el acceso a determinada información. Normalmente, tienen una duración determinada (tras la cual se eliminan automáticamente) y agilizan el trabajo, pero hay casos en los que se corrompen o se acumulan de forma inútil, provocando incluso la aparición de errores y problemas de rendimiento para el sistema o las aplicaciones implicadas.
El objeto de esta guía será, por lo tanto, explicar cómo borrar la caché de tu PC con Windows 10 utilizando las herramientas integradas en el sistema operativo de Microsoft; para completar, también te explicaré cómo borrar el contenido de la caché de los navegadores más populares y utilizados, y te hablaré de programas fiables que te permiten realizar la limpieza en un solo clic. Utilizándolas, es casi seguro que podrás resolver tus problemas, si es que son atribuibles a la caché. Así que empezemos y recuerda: ¡Feliz lectura y buena suerte con todo!
Cómo borrar la caché de tu PC con Windows 10: herramientas del sistema
Comencemos esta guía con una lista de las mejores herramientas integradas de Windows dedicadas a limpiar los distintos tipos de caché, o mejor dicho, los archivos inútiles que residen en el disco. Para ejecutarlos, no tienes que instalar nada, ni estar conectado a Internet: ¡todo está ya en tu ordenador!
Limpie sus discos
Una de las herramientas más eficientes introducidas en Windows 10 es Memory Sensor, una utilidad que limpia automáticamente el disco/partición del sistema (aquel en el que está instalado Windows, para entendernos) de forma periódica, eliminando los archivos temporales generados por programas y aplicaciones, el contenido de la carpeta de Descargas y el de la Papelera de Reciclaje.
Para proceder, abre la Configuración de Windows 10 pulsando el símbolo del engranaje en el menú de Inicio (al que se accede pulsando la bandera de Windows en la esquina inferior izquierda), haz clic en el icono de Sistema y selecciona Almacenamiento en la barra lateral de la nueva ventana que se abre.
Para definir el comportamiento del sensor de memoria o ejecutar la operación de limpieza inmediatamente, haga clic en la pestaña Configurar sensor de memoria o ejecutarlo ahora y, si desea que Windows limpie automáticamente los archivos cuando el espacio en disco sea insuficiente, mueva el conmutador de la parte superior de la pantalla a Activado.
Una vez hecho esto, coloque una marca junto a eliminar archivos temporales no utilizados por las aplicaciones. Para que la utilidad, elimine las cachés y los archivos temporales generados por los programas y utilice los menús desplegables visibles en la pantalla para elegir la “duración máxima” de los archivos que se eliminarán de la papelera de reciclaje y la carpeta de descargas. Para evitar el borrado de una categoría de elementos, configure el menú desplegable correspondiente como “Nunca”.
Una vez que haya realizado los ajustes necesarios, haga clic en el botón Limpiar ahora, situado en la parte inferior de la página, y espere a que finalice la operación de limpieza, que puede tardar varios minutos. Cuando la operación se haya completado, se le mostrará la cantidad de espacio de disco liberado.
Cómo borrar la caché de tu PC con Windows 10
Otra excelente herramienta de Windows 10 (pero también de las ediciones anteriores del sistema operativo de Microsoft) dedicada a la eliminación de archivos innecesarios es el Liberador de espacio en disco: a diferencia de la solución anterior, esta utilidad se puede iniciar para todos los discos instalados en el ordenador y permite eliminar no solo la caché de programas, sino también los archivos temporales del disco, la caché de previsiones de medios y documentos, los archivos temporales de Internet y mucho más.
Para utilizarlo, abra el menú Inicio -> entre en la carpeta Herramientas de administración de Windows y haga clic en el icono del Liberador de espacio en disco; también puede pulsar la combinación de teclas Win+R, introducir el comando cleanmgr.exe en su interior y pulsar la tecla Intro del teclado para abrir el programa.
En este punto, seleccione la unidad a limpiar (por ejemplo, C:) mediante el menú desplegable que aparece en la pantalla, pulse el botón OK y espere unos instantes a que se detecten los archivos inútiles del disco. Ahora, para llevar a cabo una limpieza más exhaustiva, haga clic en el botón Limpiar archivos de sistema, visible en la parte inferior, y elija el disco/partición que desea limpiar de nuevo mediante el menú desplegable proporcionado.
Una vez hecho esto, haga clic en el botón Aceptar, espere a que el disco se analice a fondo y a continuación, marque las categorías de archivos de caché/temporales que desee eliminar (programas descargados, archivos temporales de Internet, sombreadores de caché de DirectX, Windows Update, definiciones antiguas de Defender, archivos de la papelera de reciclaje, archivos de descripción de errores del sistema, etc.).
Haciendo clic en cada categoría, podrá ver su descripción detallada mediante el recuadro situado en la parte inferior; si lo desea, tendrá la posibilidad de abrir la carpeta precisa que contiene los archivos implicados en la operación de eliminación relacionados con la categoría elegida, haciendo clic en el botón Ver archivos.
En cualquier caso, una vez realizados los ajustes necesarios, basta con hacer clic en los botones Aceptar y Eliminar archivos para que se inicie la operación de limpieza y se eliminen los archivos previamente seleccionados; en algunos casos, es posible que se le pida que reinicie el ordenador al final del procedimiento.
Vaciar la caché de ubicaciones
Otra caché que “acecha” a Windows es la relacionada con el historial de los lugares a los que has ido: esta información solo se recoge si los servicios de localización de Windows 10 están activos y ocupan unos pocos kB de espacio en disco, pero aun así es recomendable que la borres de forma regular (a no ser que sea específicamente necesario), para proteger mejor tu privacidad.
Para ello, haz clic con el botón derecho del ratón en el menú Inicio de Windows, selecciona la opción Configuración del menú contextual que aparece en la pantalla y, una vez en la nueva ventana, haz clic en el icono de Privacidad. Ahora, haz clic en el elemento Ruta, localiza la sección Historial de ubicaciones y haz clic en el botón Eliminar, que reside un poco más abajo, para eliminar el historial de ubicaciones de tu ordenador. Ten en cuenta que el mismo panel te permite habilitar/deshabilitar el acceso a los servicios de localización, tanto de forma global como aplicación por aplicación.
Vaciar la caché de DNS
La limpieza de la caché DNS de Windows consiste principalmente en borrar toda la “traducción” previa de las direcciones web por parte de Windows (¿recuerdas lo que expliqué sobre los servidores DNS en mi guía dedicada?). Esto tiene múltiples efectos: puede resolver ciertos problemas que se encuentran al navegar por la web; sirve para preparar el ordenador para el uso de VPNs u otros servicios similares; y, como te expliqué en mi guía sobre cómo ver el historial de navegación de incógnito, evita que las direcciones web consultadas durante las sesiones anónimas sean rastreadas en todos los navegadores.
La caché de DNS de Windows 10 puede borrarse cómodamente mediante la utilidad PowerShell que se ejecuta en modo administrador: para iniciarla, haz clic con el botón derecho del ratón en el menú Inicio, selecciona Windows PowerShell (Administrador) y haz clic en el botón Sí para permitir que se ejecute el programa.
En este punto, introduzca la instrucción "ipconfig /flushdns" en la ventana que aparece, pulse la tecla Enter de su teclado y espere a que aparezca el mensaje relativo al vaciado de la caché DNS. Tenga en cuenta que también puede realizar el mismo procedimiento a través del símbolo del sistema en modo de administrador.
Vaciar la caché de Windows Update
Sí, por alguna razón, no pudiste utilizar la herramienta Liberador de espacio en disco que mencioné antes y tienes problemas con las actualizaciones de Windows, te gustará saber que la caché de Windows Update también se puede borrar utilizando un programa “independiente”, también incluido en Windows 10, llamado WSReset.
Para utilizarlo, presione la combinación de teclas Win+R en su teclado, escriba el comando wsreset.exe en su interior y pulse la tecla Enter: inmediatamente después, debería ver aparecer una ventana del símbolo del sistema sin ningún mensaje de salida, con el título "C:\Windows\System32\wsreset.exe" y el icono de Microsoft Store. Al final de la operación de limpieza, el Prompt se cerrará e, inmediatamente después, se abrirá automáticamente una ventana de mercado de Windows 10, señal de que la operación fue exitosa.
Cómo borrar la caché del navegador de Windows 10
Si todavía no tienes suficiente espacio en el disco, o si se ralentiza la navegación por Internet o tienes problemas en determinadas páginas web, puede ser una buena idea vaciar la caché del navegador que utilizas habitualmente para navegar por Internet.
Puede realizar esta operación en prácticamente todos los programas de navegación existentes siguiendo el procedimiento prescrito. Tenga en cuenta que la eliminación de la caché de navegación no incluye el historial “por defecto”: si desea conseguirlo, debe tener cuidado de seleccionar la opción dedicada cuando se le pida. En cualquier caso, a continuación voy a explicar cómo vaciar la caché de los navegadores más conocidos y utilizados del momento.
Google Chrome: tras abrir el navegador, pulsa la combinación de teclas Ctrl+Mayúsculas+Suprimir en tu teclado, o haz clic en el botón (⋮) de la parte superior y selecciona los elementos Otras herramientas > Borrar datos de navegación… en el menú que aparece. A continuación, seleccione el intervalo de tiempo para el que desea borrar la caché, utilizando el menú desplegable, luego solo marque el elemento Imágenes y archivos en caché (a menos que también desee borrar otros elementos, como el historial) y termine haciendo clic en el botón Borrar datos. Más información aquí.
Microsoft Edge: abre el navegador y pulsa Ctrl+Mayús+Suprimir en tu teclado cuando aparezca la ventana del navegador; alternativamente, haz clic en el botón […] en la esquina superior derecha, selecciona Configuración en el menú que aparece, haz clic en la pestaña Privacidad, búsqueda y servicios en la barra lateral de la nueva pantalla y haz clic en el botón Elegir qué eliminar debajo de la sección Borrar datos de navegación.
Por último, proceda a la selección y eliminación de los elementos de la caché de la misma manera que para Google Chrome.
Mozilla Firefox: después de abrir el navegador, pulse la combinación de teclas Ctrl+Mayús+Suprimir en su teclado o, alternativamente, pulse el botón ☰ en la esquina superior derecha y seleccione los elementos Historial > Borrar el historial reciente… en el menú que aparece. Ahora, a menos que quiera actuar también sobre otros elementos fuera de la caché, deje marcadas solo las casillas correspondientes a los datos de la caché y del sitio web sin conexión, elija el intervalo de tiempo que desea eliminar utilizando el menú de la parte superior y pulse el botón OK para eliminar los datos. Más información aquí.
Si tienes algún problema, puedes echar un vistazo a mi guía sobre cómo borrar la caché del navegador, en la que te he dado una explicación aún más detallada de las instrucciones de esta sección.
Cómo borrar la caché de tu PC con Windows 10: herramientas alternativas
Las herramientas integradas en Windows 10 permiten limpiar eficazmente la caché de casi cualquier parte del sistema operativo que lo prevea, pero debo señalar que también existen en la red programas de terceros que permiten realizar una limpieza “global” con facilidad, o al menos prometen hacerlo.
Muy pocos “limpiadores” son realmente de fiar: aparte de las promesas de quienes crean programas de este tipo y de su gratuidad, utilizarlos supone muy a menudo ocupar espacio adicional en el disco y ralentizar aún más el sistema operativo, debido a la gran cantidad de Software “empaquetado” que llevan, por no hablar de que en muchos casos también integran spyware y adware.
Si lo que realmente buscas es una solución automatizada que te permita borrar la caché de tu PC con Windows 10 en su (casi) totalidad y en unos pocos clics, puedes considerar un programa de código abierto gratuito y ‘limpio’ como BleachBit, cuyo propósito es liberar espacio en el disco eliminando archivos y elementos innecesarios (incluyendo la caché del navegador y de los programas).
Para obtenerlo, conéctese a su página de inicio, haga clic en el botón Descargar ahora y luego en el enlace de Windows, situado en la siguiente pantalla. A continuación, haga clic en el enlace del instalador .exe de BleachBit para descargar el paquete de instalación del programa: una vez finalizada la descarga, abra el archivo .exe obtenido, haga clic en los botones OK y Next y, tras aceptar la licencia del Software marcando la casilla correspondiente, concluya la instalación haciendo clic de nuevo en Next (dos veces consecutivas), y luego en Yes, Next, Install y Close. BleachBit debería abrirse automáticamente.
Si lo prefiere, también puede descargar la versión portátil del programa, que no requiere ninguna instalación: tras abrir la página de descarga de BleachBit para Windows, haga clic en el elemento BleachBit portable, espere a que se descargue en su ordenador el paquete .zip que contiene lo necesario, extráigalo donde prefiera y ejecute el archivo bleachbit.exe, que se encuentra en su carpeta.
En cualquier caso, una vez abierto BleachBit, se encontrará ante la lista de programas y componentes de Windows cuyos datos pueden ser eliminados: despliegue los elementos deseados (por ejemplo, Firefox, Chrome, Windows Media Player, Windows Defender, etc.) y marque los elementos Caché y Archivos Temporales debajo de cada programa/componente. Al hacer clic en el nombre de un programa o componente de Windows, verá una explicación completa de los archivos que se pueden eliminar.
Recuerde que debe intentar eliminar solo lo mínimo: la eliminación de ciertos elementos podría comprometer irremediablemente el funcionamiento del programa o de la parte de Windows correspondiente. ¡Te he advertido!
En cualquier caso, una vez que haya hecho su selección, haga clic en el botón Vista previa de la parte superior para obtener una lista de los archivos que se eliminarán y el espacio total del disco que se puede recuperar; cuando esté listo, haga clic en el botón Limpiar y confirme su deseo de proceder pulsando el botón Eliminar. En algunos casos, es posible que se le pida que reinicie el ordenador al final del procedimiento.
Fuentes: aranzulla
Si desea asesoramiento o cualquier servicio, contáctenos:
Metro Manuel Becerra
Calle Doctor esquerdo 12, local 6
28028 Madrid
Fijo: 910174686
Movil: 661531890
Esta dirección de correo electrónico está siendo protegida contra los robots de spam. Necesita tener JavaScript habilitado para poder verlo.