Si tienes un Mac, esta aplicación es tu aliada.
En la era digital, proteger nuestra valiosa información y datos personales es más importante que nunca, y para los usuarios de Apple, Time Machine es la alternativa perfecta.
En la era digital, proteger nuestra valiosa información y datos personales es más importante que nunca, y para los usuarios de Apple, Time Machine es la alternativa perfecta.
Y es que los daños por líquido en estos dispositivos son verdaderamente

Es frustrante cuando te encuentras frente a tu Mac, listo para trabajar en una tarea importante, y el ordenador parece no colaborar, ralentizándose en el proceso. La lentitud en los ordenadores no solo es irritante, sino que también puede afectar seriamente tu productividad y aumentar tus cargas de trabajo. Es esencial encontrar formas de acelerar tu Mac para mantener un flujo de trabajo eficiente.
De hecho, si cada empleado a tiempo completo pierde 7 minutos de trabajo cada hora debido a un ordenador lento, la pérdida se acumula a 52 minutos por semana (o 3,5 horas al mes).
A continuación, mencionamos algunos indicadores que podrían señalar que tu Mac va lento:
¿Te has encontrado con la frustración de que tu Mac ya no arranca o parece estar completamente inerte? Los problemas de arranque en los Mac pueden ser desconcertantes, pero antes de entrar en pánico, hay varios pasos que puedes seguir para intentar solucionarlos por ti mismo. En esta guía, exploraremos las posibles soluciones a estos problemas, desde problemas eléctricos hasta problemas del sistema operativo.
Los Mac y MacBook, a pesar de su reputación de estabilidad, también pueden encontrarse con problemas de arranque en ocasiones. Ya sea debido a cortes de luz inesperados o subidas de tensión, es importante saber cómo lidiar con estas situaciones. Aquí te presentamos una guía paso a paso para solucionar problemas de arranque en tu Mac.
Lo primero que debemos hacer es identificar si tenemos un Mac que no arranca (donde hay energía pero el sistema operativo no responde) o un Mac que no se enciende en absoluto (sin luces ni señales de vida).
Si tu Mac no muestra ninguna señal de vida, sigue estos pasos:
Verifica el cable de alimentación: Asegúrate de que el cable de alimentación esté bien conectado tanto en la toma de corriente como en el Mac.
Reconecta el cable de alimentación: Intenta desconectar y volver a conectar el cable de alimentación, utilizando otra toma de corriente si es posible.
Descarta periféricos y prueba otro cable: Desconecta todos los periféricos y prueba con un cable de alimentación diferente para descartar problemas eléctricos.
Si tu Mac muestra señales de vida pero no inicia correctamente, podrías tener un problema con el sistema operativo. Sigue estos pasos:
Reinicio limpio: Realiza un reinicio limpio manteniendo presionado el botón de encendido durante 10 segundos, luego desconecta la toma de corriente durante 5 minutos antes de volver a conectarla y encender el Mac.
Aumenta el brillo de la pantalla: Si el Mac se enciende pero no muestra nada en la pantalla, intenta aumentar el brillo de la pantalla para asegurarte de que no esté demasiado oscuro.
Recuerda que antes de llegar a medidas drásticas, como el formateo del Mac que resultaría en la pérdida de aplicaciones, estos pasos pueden ayudarte a resolver muchos problemas comunes de arranque. En caso de que estos pasos no funcionen, considera buscar ayuda de un técnico de Apple o un centro de servicio autorizado. ¡Esperamos que tu Mac vuelva a funcionar correctamente en poco tiempo!
Los ordenadores Mac son conocidos por su fiabilidad y robustez, pero en ocasiones, pueden enfrentarse a problemas que impiden que el sistema operativo arranque correctamente. Estas situaciones pueden surgir tras la instalación de utilidades que alteran el comportamiento del sistema o debido a una actualización interrumpida por un corte de energía repentino, entre otras causas. Si te encuentras con esta situación, no te preocupes, a continuación te explicamos qué hacer si tu Mac no arranca y cómo abordar diferentes escenarios.
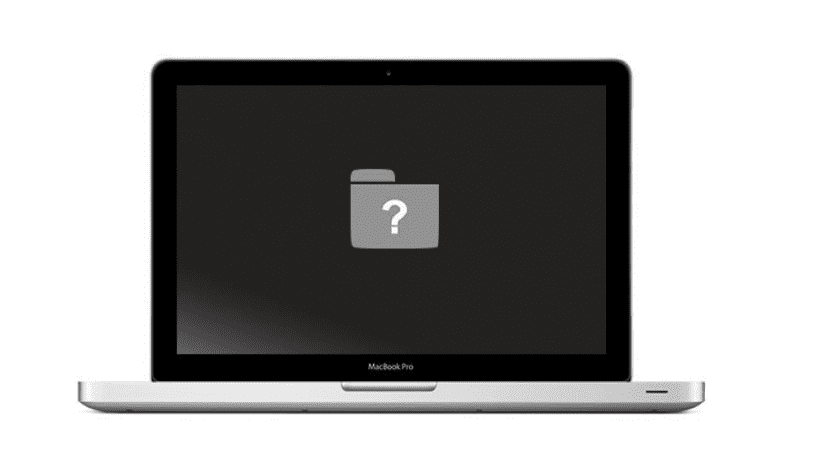
Muchos usuarios encontrarán publicidad en varios sitios web y/o a través de pop-ups en su navegador referida a una aplicación llamada MacKeeper. En este artículo explicaremos el porqué no instalar Mackeeper
en nuestro ordenador Mac y como desinstalarlo en el caso de que haya sido instalado:
Este problema afecta a los ordenadores Mac con una versión del sistema operativo
La desconexión constante de las redes Wi-Fi es un problema frustrante en MacBook. Este problema de conectividad puede alterar la productividad, las actividades en línea y causar inconvenientes.
Sin embargo, existen varias soluciones eficaces disponibles para solucionar este problema recurrente.
Al implementar las soluciones que se explican a continuación, puede recuperar una conectividad Wi-Fi estable e ininterrumpida en su MacBook Pro.
Tener unas preferencias de sistema operativo desactualizadas no necesariamente causa problemas de Wi-Fi, pero macOS no está libre de errores.
Apple identifica con frecuencia problemas con su software y publica actualizaciones periódicas para solucionarlos, incluidos problemas relacionados con su adaptador Wi-Fi.
Para solucionar este problema, debe actualizar su macOS si hay una actualización disponible. Puede verificar si hay actualizaciones del sistema en su Mac siguiendo estos pasos:
Nota: Debe hacer una copia de seguridad de los datos críticos antes de ejecutar una actualización importante en caso de que algo salga mal.
Si sigue estas instrucciones paso a paso para cada método de solución de problemas, podrá solucionar eficazmente los problemas de Wi-Fi en su Mac.
Descargar actualizaciones de Software puede ser complicado si su conexión Wi-Fi es irregular. Por lo tanto, considere invertir en un adaptador Ethernet y conéctelo directamente a su enrutador.
Puedes conseguir un adaptador USB-C a Ethernet decente por unos 15 dólares. Sin embargo, antes de comprar cualquier hardware, lea esta guía completa para ver si un paso más resuelve sus problemas.
Aunque es poco común en macOS, su MacBook puede infectarse con un virus o malware. Si este es el caso, tu Mac puede enfrentar diferentes problemas, incluidos problemas de conectividad Wi-Fi.
Si ha hecho clic en algún enlace cuestionable últimamente o ha notado un comportamiento extraño en su Mac, su sistema podría tener un virus.

Cómo iniciar Windows 11 en modo seguro
El modo seguro de Windows siempre ha sido una herramienta potente y versátil, que ayuda tanto a los expertos como a los entusiastas a identificar y posiblemente resolver los problemas que un PC puede encontrar durante su funcionamiento.
Cómo Controlar tu PC a Distancia: Programas de Acceso Remoto
El acceso remoto a tu computadora es una herramienta útil que te permite controlar y administrar tu PC desde cualquier lugar, ya sea para solucionar problemas, acceder a archivos o realizar tareas específicas sin estar físicamente frente a tu máquina. En este artículo, exploraremos cómo controlar tu PC a distancia mediante programas de acceso remoto.
Calificado 4.69 / 5.0 para Data System Diseño Web
Reparación portátil © Todos los derechos reservados
Hola! Haz clic en uno de nuestros representantes a continuación para chatear por WhatsApp o envíanos un correo electrónico a [email protected]