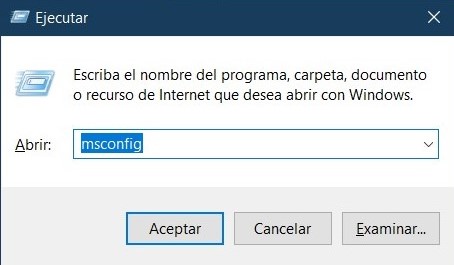Este artículo puede ser algo confuso, pero nos da la posibilidad de acceder a algunas configuraciones que pueden estar bloqueadas por algún administrador o por algún virus. Mini Regedit es una aplicación ligera de Windows creada específicamente para ayudarlo a habilitar o deshabilitar varias funciones de Windows en un abrir y cerrar de ojos.
Lunes, 24 Marzo 2014 - Data System
Haz uso de DiskMax para aumentar el rendimiento tu ordenador.
 Introducción:
Introducción:
La aplicación DiskMax es una herramienta gratuita y muy sencilla de usar, que te puede ayudar a tener una mejor optimización en el rendimiento de tu ordenador, con esta herramienta vas a poder eliminar los archivos incensarios que hay en tu ordenador, limpiar el registro de Windows, y desfragmentar el disco duro. Estas acciones pueden liberar espacio en tu disco duro, mejorar la velocidad de tu ordenador y a su vez hacerlo más estable.
1. Funcionamiento.
El funcionamiento de DiskMax es el siguiente, primero hace un escaneo de tu ordenador en busca de archivos innecesarios, errores en el registro de Windows y posibles fragmentos del disco, una vez finalizado ese proceso, tienes dos opciones, la primera opción eliminar todo lo que ha escaneado, y la segunda opción recuperar todo lo escaneado.
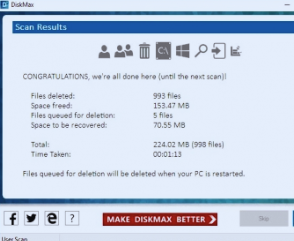
2. Beneficios de usar DiskMax.
- Mayor velocidad en el ordenador.
- Más espacio en el disco duro.
- Mayor estabilidad en el sistema.
3. ¿Cómo usar DiskMax?
La aplicación DiskMax es simple y sencilla de usar, únicamente debes descargar la aplicación en su página web (https://www.koshyjohn.com/software/diskmax/), una vez instalado puedes seguir las instrucciones en pantalla o leer la documentación.
Búsquedas Relacionadas
- Agiliza tu ordenador con DiskMax.
- Agilizar el ordenador.
- Magic Speed 3.2 DiskMax.
- quitar componentes inservibles a windows para agilizar.
- Descargar programa para borrar los programas inservibles.
- Hard Disk MAX.
- Descargar acelerador ordenador sin registro.
- Descargar acelera velocidad del procesador.
Fuente: https://www.kojshyjohn.com/software/diskmax/
Autor: Nacho Moraño - Julio Caro Baroja
Contacto:
Data System SL.
C/. Dr. Esquerdo, 12
28028
Madrid España
(+34) 661531890
Esta dirección de correo electrónico está siendo protegida contra los robots de spam. Necesita tener JavaScript habilitado para poder verlo.
¿Cómo puedes cuidar tu ordenador?

Introducción:
En la actualidad, cuidar los ordenadores es igual de importante como cuidar cualquier otro dispositivo de nuestra casa, los beneficios de cuidar tu ordenador y limpiarlo son bastantes, entre esos beneficios están un mejor rendimiento, prevenimos cualquier posible problema en el hardware, y le damos una vida útil mucho más larga, y para poder cuidarlo solo debes seguir los siguientes pasos.
Paso #1: Limpieza.
Actualmente, es aconsejable limpiar tu ordenador cada 3 meses, en este proceso de limpieza es aconsejable quitar el polvo y la suciedad, además de limpiar los ventiladores y las rejillas de ventilación, aquí te muestro como limpiar tu ordenador de la forma más segura posible.
- Apaga tu ordenador y desenchufa los cables de la corriente.
- Espera un par de minutos a que se enfríe, e intenta quitar la electricidad estática.
- Haz uso un paño seco para limpiar el exterior del ordenador.
- Con una botella de aire comprimido, quita todo el polvo de los ventiladores y de los componentes.
- Haz uso de un pincel de limpieza para limpiar más detenidamente los componentes.
- Por último cierre su ordenador y vuelva a conectar los cables de corriente.

Paso #2: Protección.
Es importante tener algún tipo de software contra los posibles virus y malware que se puedan colar en tu ordenador.
- Debes instalar un antivirus y un cortafuegos en tu ordenador.
- Mantén el antivirus siempre actualizado en su última versión, para aumentar la protección de tu ordenador.
- Solamente descarga aplicaciones y software de sitios web confiables.
- Haz uso de contraseñas seguras y no uses la misma contraseña para todo.
- Realiza cada cierto tiempo copias de seguridad de tu información más importante.

Fuente: https://www.xataka.com.mx/
Autor: Nacho Moraño - Julio Caro Baroja
Contacto:
Data System SL.
C/. Dr. Esquerdo, 12
28028
Madrid España
(+34) 661531890
Esta dirección de correo electrónico está siendo protegida contra los robots de spam. Necesita tener JavaScript habilitado para poder verlo.
Expulsar dispositivo USB bloqueado
Muchas veces ocurre que estamos trabajando con un dispositivo USB, ya sea transfiriendo archivos o leyendo información, y cuando queremos extraerlo de “forma segura” (lo que hay que hacer siempre), el sistema no nos deja porque dice que está en uso, cuando realmente nosotros ya no lo estamos utilizando más.
Eso es algo realmente molesto, los que tenemos poca paciencia terminamos sacándolo sin que nos preocupe en lo más mínimo, pero tiene sus riesgos, porque podemos perder información.
Para solucionar este tipo de situaciones te presentamos
Unlocker
Unlocker es una utilidad de Software que se utiliza para desbloquear y eliminar archivos o carpetas en Windows que están siendo utilizados o bloqueados por otros programas o procesos en segundo plano. En otras palabras, si intentas eliminar un archivo o una carpeta y recibes un mensaje de error que indica que el archivo está en uso o no se puede eliminar, Unlocker puede ayudarte a resolver este problema.
Este programa soporta los siguientes sistemas operativos: Windows XP, Windows Vista, Windows 7, Windows 8, Windows 10, Windows 11.
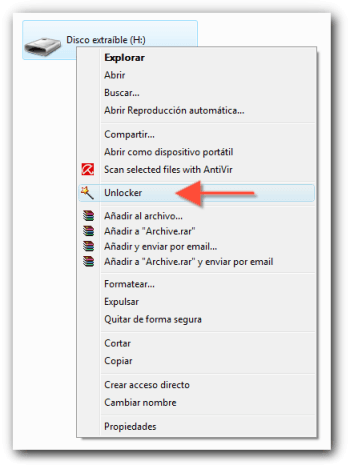
Las características clave de Unlocker incluyen:
Desbloqueo de archivos bloqueados
La principal función de Unlocker es desbloquear archivos en uso por procesos del sistema operativo. Si al intentar eliminar, mover o renombrar un archivo aparece un mensaje de error indicando que está en uso por otro programa, Unlocker puede identificar y cerrar dicho programa para liberar el archivo.
Eliminación de archivos difíciles de eliminar
En ocasiones, algunos archivos se vuelven difíciles de borrar manualmente debido a bloqueos del sistema. Unlocker puede forzar la eliminación de estos archivos problemáticos, incluso cuando el sistema operativo no lo permite normalmente.
Identificación de procesos bloqueadores
Unlocker ofrece información detallada acerca de los procesos que impiden el acceso a un archivo específico. Esta herramienta puede ayudar a los usuarios a identificar qué programa o proceso está utilizando el archivo, permitiéndoles así tomar las medidas necesarias para resolver el inconveniente.
Interfaz de usuario simple
Unlocker tiene una interfaz de usuario fácil de usar e intuitiva. Una vez que se instala el programa, los usuarios pueden acceder a sus funciones al hacer clic con el botón derecho del ratón en el archivo bloqueado y seleccionar la opción "Unlocker".
Opciones de configuración avanzada
Unlocker también proporciona varias configuraciones avanzadas que permiten a los usuarios personalizar su experiencia. Por ejemplo, pueden seleccionar entre distintos métodos de eliminación y ajustar Unlocker para que se inicie automáticamente al encender el sistema operativo.
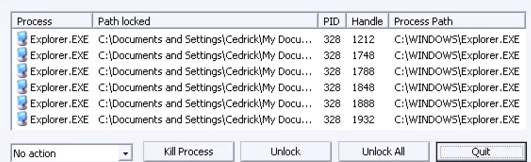
Bibliografía: https://unlocker.softonic.com/
Autor: Aarón Agudo / IES Julio Caro Baroja
Si desea asesoramiento o cualquier servicio, contáctenos:
Metro Manuel Becerra
Calle Doctor Esquerdo 12, local 6
28028 Madrid
Fijo: 910174686
Móvil: 661531890
Esta dirección de correo electrónico está siendo protegida contra los robots de spam. Necesita tener JavaScript habilitado para poder verlo.
Guía para instalar una memoria RAM en tu ordenador.

Introducción:
La memoria RAM es un componente esencial de cualquier ordenador, y aumentar su capacidad puede tener un gran impacto en el rendimiento. En este tutorial, te enseñamos paso a paso la manera en la que puedes instalar una memoria RAM en tu PC.
¿Qué necesitas para instalar una memoria RAM?
Antes de empezar con la instalación de la memoria RAM, asegúrate de tener lo siguiente:
- Módulo de memoria RAM: Elige el tipo y la capacidad adecuada para tu ordenador.
- Destornillador: para poder abrir la caja del ordenador en caso de que sea necesario.
- La guía del usuario de tu ordenador: debes consultar la guía para encontrar la ubicación de las ranuras de memoria RAM.
Paso #1: Apaga y desenchufa el ordenador.
Es importante tomar estas precauciones para evitar descargas eléctricas, para poder apagar el ordenador fíjate en la imagen que se muestra abajo del texto.
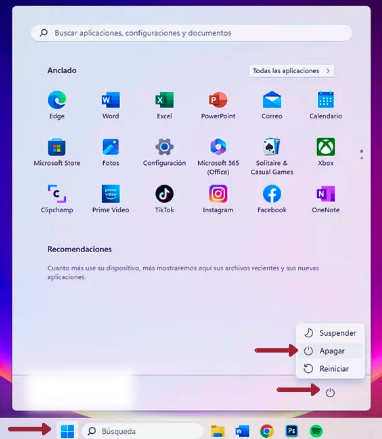
Paso #2: Abrir la caja del ordenador.
La forma de abrir tu caja del ordenador, dependerá del modelo, para ello consulta la guía del usuario para obtener instrucciones específicas.
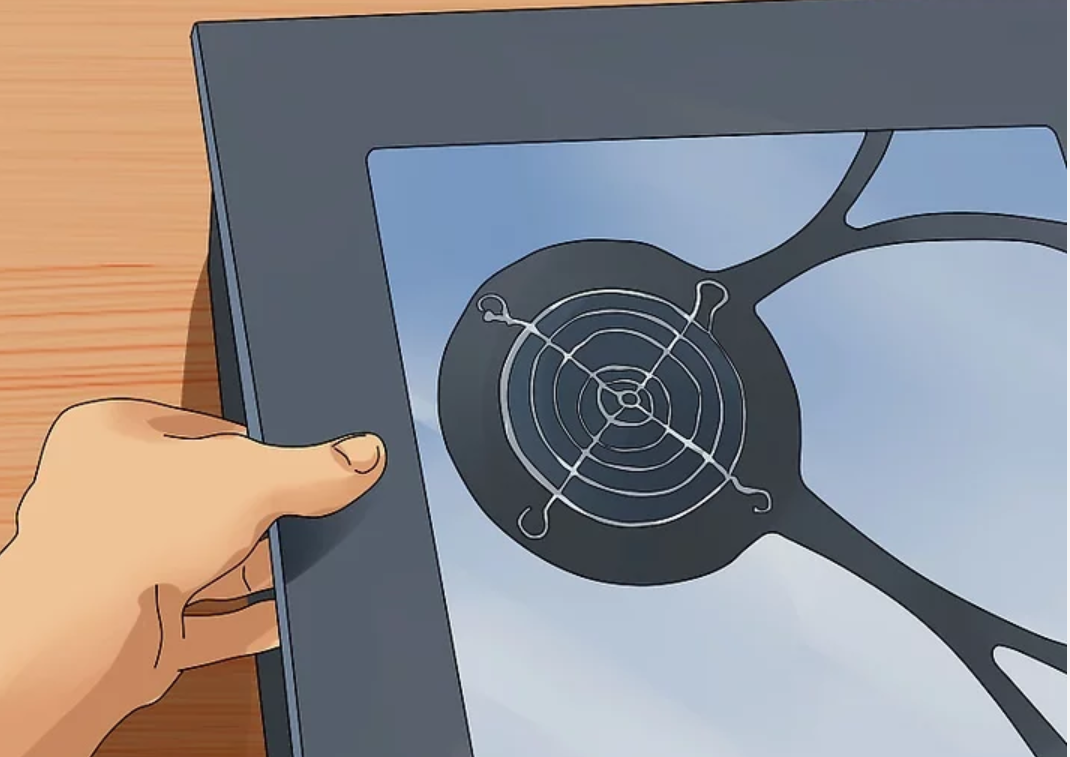
Paso #3: Localiza los módulos de memoria RAM.
Para este paso, puedes hacer uso de la guía del usuario, para localizar los módulos de memoria RAM.
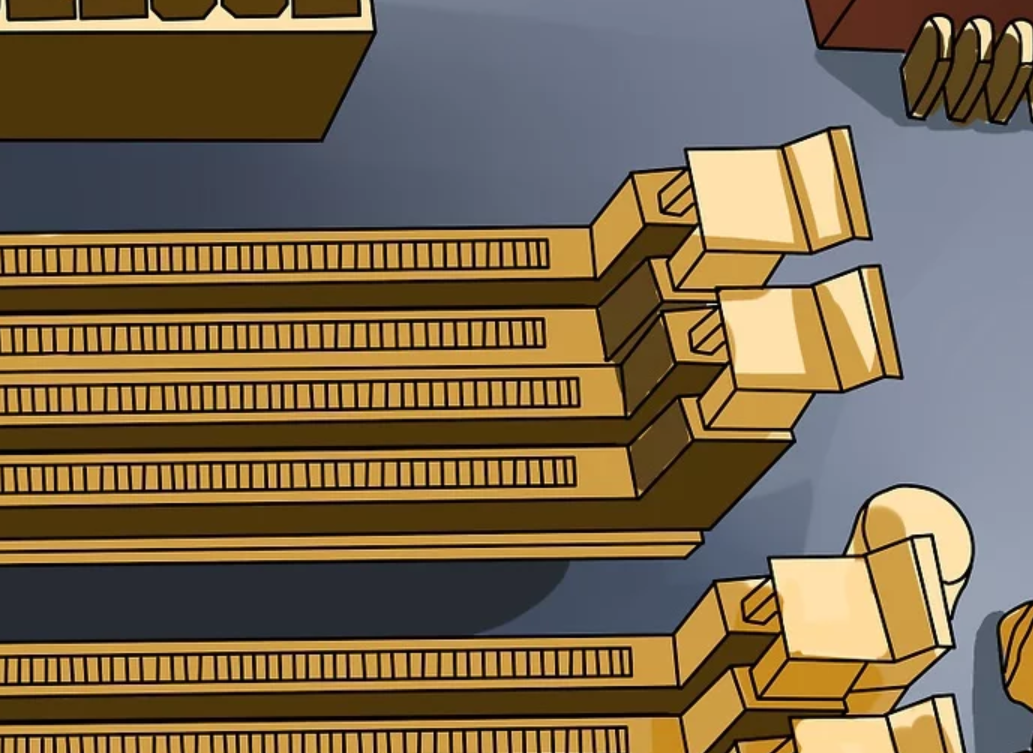
Paso #4: Sostener el módulo de la memoria RAM y alinearlos con las muescas con la ranura.
Una vez esté alineada la memoria RAM con el módulo debe presionar fírmente la tarjeta hasta que se escuche un clic, cuando suene significa que la tarjeta está bien instalada en el módulo.

Paso #5: Cierre la carcasa y vuelve a conectar los cables.
Una vez cerrada la carcasa y conectado los cables del ordenador, encienda el ordenador para realizar si hay algún fallo en la instalación de la tarjeta de memoria RAM, en caso de que el ordenador no se encienda, compruebe que la instalación de la tarjeta en el módulo este bien hecha, si el ordenador enciende pulse la siguiente combinación de teclas, Windows + Pausa/Interr, finalmente ejecute el programa de diagnóstico.
FUENTE: https://www.wikihow.it/Installare-la-RAM
Autor: Nacho Moraño - Julio Caro Baroja
Metro Manuel Becerra
Calle Doctor Esquerdo 12, local 6
28028 Madrid
Fijo: 910174686
Móvil: 661531890
Esta dirección de correo electrónico está siendo protegida contra los robots de spam. Necesita tener JavaScript habilitado para poder verlo.
Eliminar Archivos que no se Dejan Borrar en Windows: Soluciones Efectivas
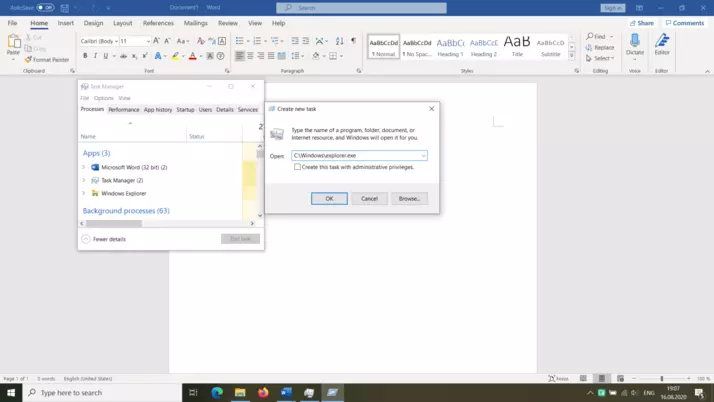
A menudo, eliminar archivos o carpetas en Windows puede ser una tarea sencilla. Sin embargo, en ocasiones, te encontrarás con archivos obstinados que simplemente no se dejan borrar. No te preocupes; hay soluciones efectivas que puedes probar para deshacerte de esos archivos problemáticos. En este artículo, te mostraremos cómo hacerlo.
Avira en su versión gratuita tiene un popup de publicidad que se abre de vez en cuando, está bien que sea gratuito, pero el popup es muy molesto.
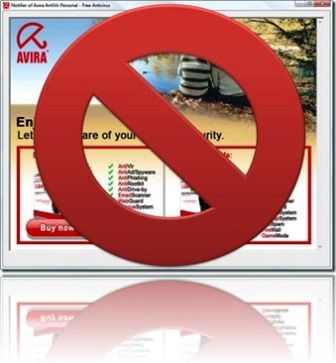
Por eso ahora les voy a dar un tip para bloquear el popup de publicidad en Avira mediante unos simples pasos.
- Inicio -> Panel de control ->Herramientas administrativas -> Directiva de seguridad local (opción fácil: Inicio -> Ejecutar, escriben secpol.msc y le dan a Enter) -> Directivas de restricción de Software
- Acción -> Crear nuevas directivas
- Botón derecho en “Reglas adicionales” y elegir Nueva ruta
- Ahí buscamos la ruta del proceso avnotify.exe, que se encuentra en la carpeta de instalación de Avira, seleccionamos la opción “No permitido” y guardamos.
La ruta del proceso, en Windows Vista y 7, es: C:\Program Files\Avira\AntiVir Desktop\avnotify.exe. En Windows XP es: C:\Archivos de programa\Avira\AntiVir Desktop\avnotify.exe. Igualmente no es complicado encontrarlo, sólo navegan hasta el directorio de instalación de Avira y eligen avnotify.exe.
Para consultas sobre las características de Windows 11, llámenos al 910174686. Data System es una empresa de servicios informáticos a nivel nacional con 3 locales en Madrid. Nuestro personal del Servicio de reparación ordenadores Madrid le ofrece esta publicación de blog. Si necesita reparación de ordenadores en Madrid Centro, llame a la oficina local al 661531890.
Glary Registry Repair: Reparar Errores del Registro de Windows
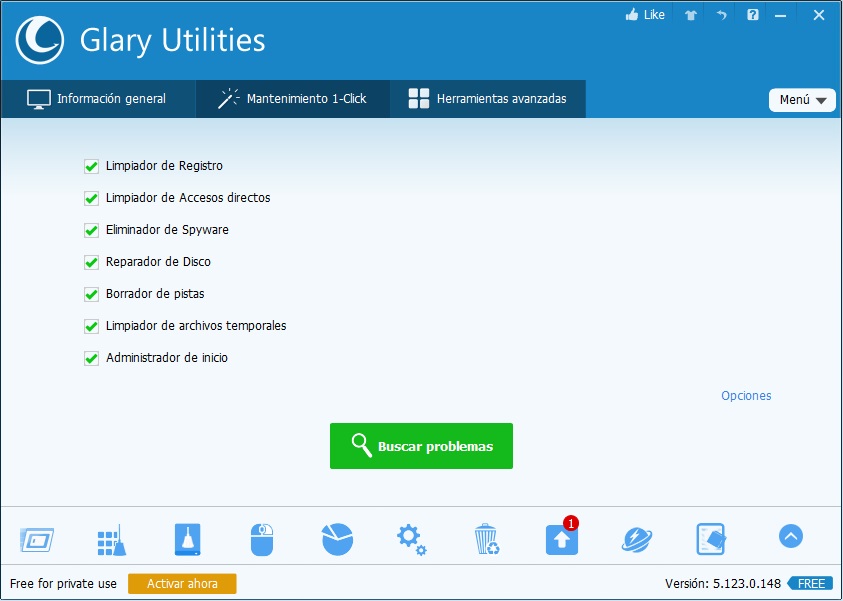
Introducción
El Registro de Windows es una parte fundamental del sistema operativo de Microsoft, que almacena información crucial para el funcionamiento de tu PC. A medida que utilizas tu computadora, el Registro puede llenarse de entradas obsoletas, incorrectas o corruptas que pueden ralentizar tu sistema o incluso causar problemas graves. Para mantener tu PC funcionando de manera óptima, es esencial mantener el Registro en buen estado. Una herramienta eficaz para realizar esta tarea es Glary Registry Repair. En este artículo, te mostraremos cómo usar esta utilidad para reparar errores del Registro de Windows.
¿Qué es Glary Registry Repair?
Glary Registry Repair es una herramienta de Software diseñada específicamente para escanear y reparar el Registro de Windows. Esta aplicación, desarrollada por Glarysoft, una empresa conocida por sus programas de optimización y seguridad informática, se ha convertido en una opción popular para los usuarios de Windows que desean mantener su sistema en óptimas condiciones.
Paso 1: Descargar e Instalar Glary Registry Repair
El primer paso para utilizar Glary Registry Repair es descargar e instalar la aplicación en tu PC. Puedes encontrar la versión gratuita de Glary Registry Repair en el sitio web oficial de Glarysoft. Después de la descarga, sigue las instrucciones de instalación para configurar la herramienta en tu sistema.
Paso 2: Ejecutar un Análisis del Registro
Una vez que Glary Registry Repair esté instalado en tu computadora, ábrelo. En la interfaz principal, verás la opción "Escanear Registro". Haz clic en esta opción para iniciar un análisis completo de tu Registro de Windows.
Paso 3: Revisar los Resultados del Análisis
Una vez que el análisis esté completo, Glary Registry Repair te mostrará una lista de los errores y problemas detectados en tu Registro. Cada entrada se clasificará según su gravedad, lo que te permitirá priorizar las reparaciones más importantes.
Paso 4: Reparar Errores Seleccionados
Ahora, puedes seleccionar los errores que deseas reparar. Glary Registry Repair te permite revisar cada entrada individualmente antes de realizar cualquier corrección. Esto te brinda un control completo sobre las modificaciones que se harán en tu Registro.
Paso 5: Realizar las Reparaciones
Una vez que hayas seleccionado las entradas a reparar, simplemente haz clic en el botón "Reparar Problemas Seleccionados". Glary Registry Repair realizará las correcciones automáticamente.
Paso 6: Realizar una Copia de Seguridad (Opcional)
Antes de realizar cualquier corrección en el Registro, es aconsejable crear una copia de seguridad del mismo en caso de que surjan problemas inesperados. Glary Registry Repair ofrece esta opción, que te permitirá restaurar el Registro a su estado anterior si es necesario.
Conclusión
Mantener el Registro de Windows en buen estado es esencial para asegurarte de que tu PC funcione sin problemas y de manera eficiente. Glary Registry Repair es una herramienta efectiva que simplifica este proceso al escanear, identificar y corregir errores en el Registro de manera segura. Con unos pocos pasos simples, puedes mejorar significativamente el rendimiento y la estabilidad de tu sistema. Así que, si buscas una forma eficaz de reparar errores del Registro de Windows, Glary Registry Repair es una excelente opción para considerar. Descárgalo hoy mismo y mantén tu PC en óptimas condiciones.
ºEnlace: Glary Registry Repair.
Busqueda Relacionada:
- Como limpiar el registro de windows
- Eliminar registros windows 7
- Busquedas Relacionadas
- Descarga gratis Registry Repair
- glary registro de chips de reparación
- glary registro de descarga de reparación
- glary registro reparación español
- glary registro portátil de reparación
- glary registro softonic reparación
- Glary utilidades
Cómo eliminar programas de ejecución automática mediante Msconfig
El tiempo que tarda en arrancar un ordenador puede afectar significativamente nuestra productividad y experiencia de uso. Uno de los factores que influyen en el tiempo de arranque es la cantidad de programas que se ejecutan automáticamente al encender el equipo. Por suerte, Windows proporciona una herramienta llamada Msconfig (Configuración del sistema) que nos permite controlar y eliminar estos programas de inicio, acelerando así el proceso de arranque.
A continuación, aprenderemos cómo utilizar Msconfig para gestionar estos programas de manera sencilla y segura.
Paso 1: Abrir la pestaña Inicio de Msconfig
Inicie Msconfig: Para abrir la herramienta, simplemente, presione las teclas ”Windows + R” en su teclado, se abrirá el cuadro de diálogo “Ejecutar”. Escriba”Msconfig“en el cuadro de diálogo y presione Enter. Esto abrirá la ventana de Configuración del sistema.

Seleccione la pestaña General: Una vez que esté en la ventana de Configuración del sistema, diríjase a la pestaña “General”.
Seleccione Inicio selectivo y las casillas”Cargar servicios del sistema“y “Cargar elementos de inicio”: En esta pestaña, verá varias opciones relacionadas con el inicio del sistema. Asegúrese de marcar la opción”Inicio selectivo“y luego seleccione las casillas”Cargar servicios del sistema“y “Cargar elementos de inicio”. Estas opciones son necesarias para poder administrar los programas que se ejecutan automáticamente.
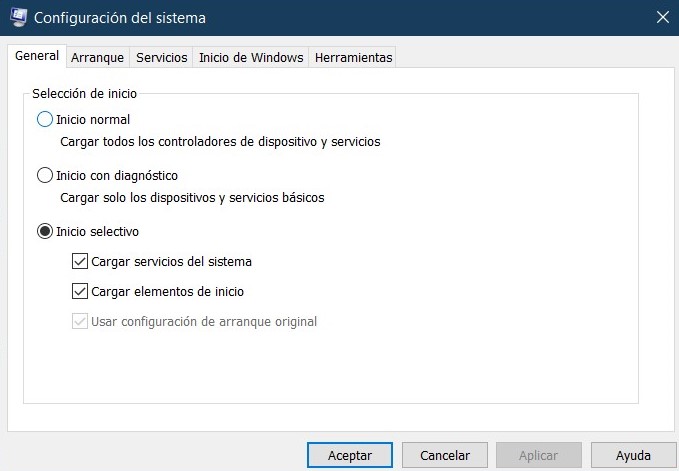
Haga clic en Aplicar: Después de marcar las casillas necesarias, haga clic en el botón “Aplicar” en la parte inferior de la ventana. Luego, haga clic en “Aceptar” para confirmar los cambios.
Paso 2: Identificar y seleccionar los programas de inicio
En la pestaña “Inicio” de Msconfig, encontrará una lista de programas que se ejecutan automáticamente al encender su ordenador. Tenga en cuenta que no todos estos programas son esenciales para el funcionamiento del sistema, y muchos de ellos pueden ser desactivados sin problemas.
Paso 3: Eliminación de programas de inicio
Desmarque la casilla de los programas no esenciales: En la pestaña “Inicio”, busque los programas que haya identificado como no esenciales. Desmarque las casillas correspondientes a estos programas.
Pulse el botón “Aplicar”: Una vez que haya desmarcado las casillas de los programas que desea eliminar del inicio, haga clic en el botón “Aplicar” para guardar los cambios.
Pulse “OK”: A continuación, se le pedirá que reinicie el sistema para aplicar los cambios. Antes de hacerlo, asegúrese de guardar cualquier trabajo pendiente y haga clic en “OK” para reiniciar el equipo.
Reinicie el sistema: Después de reiniciar, los programas que eliminó de la lista de inicio ya no se ejecutarán automáticamente al encender su ordenador. Recuerde que estos programas aún estarán presentes en su sistema y podrá iniciarlos manualmente cuando lo desee.
Programas que más hacen que Windows tarde en encender
Hay programas esenciales de esos que instalamos todos siempre en el PC, que terminan por pasar factura al rendimiento del PC. El primero de ellos es Google Chrome. El popular navegador web, que, seguro que la mayoría tenemos instalado en el ordenador, es uno de los que más puede ralentizar el rendimiento del PC. Y esto es porque, por defecto, está configurado para arrancar por defecto las extensiones y las aplicaciones de Chrome, y quedar funcionando en segundo plano, con lo que eso supone.
Otra de las aplicaciones que, de forma nativa, se inician cada vez que ejecutamos Windows, aunque no tengamos una cuenta en la plataforma es Spotify, la plataforma de música en streaming más utilizada en todo el mundo, una aplicación, además de quitarla del menú de inicio, también podemos eliminar.
Si no utilizamos OneDrive, más allá de los 5 GB de espacio que nos ofrece Microsoft, es otra de las aplicaciones que podemos eliminar del inicio, al igual que Skype o Teams, dependiendo de la versión de Windows que utilicemos.
Antes de eliminar aplicaciones que se ejecuten junto al equipo, debemos valorar si realmente las utilizamos en el día a día. De nada sirve que Spotify se ponga en marcha al encender todos los días el equipo sin luego no lo vamos a utilizar. Sin embargo, si trabajamos con Google Drive u OneDrive, es necesario, si o sí, que estas aplicaciones empiecen a funcionar al arrancar el equipo, ya que, de lo contrario, su funcionalidad se reduce a cero.
Fuente:https://www.softzone.es/windows/como-se-hace/ver-programas-abren-encender-windows/
Isabel Moreno Manzano / IES Tetuán de las Victorias
Metro Manuel Becerra
Calle Doctor Esquerdo 12
28028 Madrid
Fijo: 910174686
Móvil: 661531890
Esta dirección de correo electrónico está siendo protegida contra los robots de spam. Necesita tener JavaScript habilitado para poder verlo.
Los usuarios que utilizamos Windows XP siempre quisimos probar el Windows 7, pero nuestro ordenador no puede soportarlo por lo antiguo que son nuestros componentes y también dependiendo la calidad de nuestros componentes y también si nuestro Software puede soportar pues se puede descargar, pero si no es compatible con el Software nos puede dar muchos errores y encima hay alguna posibilidad de que nos quedamos sin ordenador o que nos quedemos sin sistema operativo, es ese caso utilizaremos el programa que muestra este artículo para simular el Windows 7 en Windows XP. También se enseñará en este artículo el como instalar el programa y como ejecutarlo.
Vishal Gupta ha liberado una nueva versión de su theme SevenVG Black RTM, un tema para Windows XP con el estilo de Windows 7, especial para los que quieren cambiarle el estilo a Windows XP y darle un poco más de elegancia.
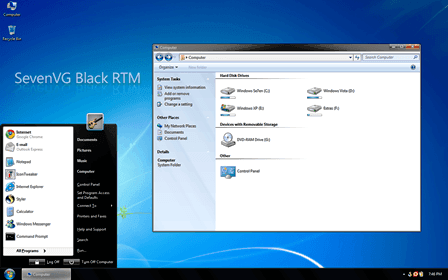
En el archivo RAR que se descarga están los distintos directorios para realizar la instalación, es muy simple, ya que están todos en ejecutables que hacen todo por nosotros. Podrán encontrar la fuente Segoe IU que se usa en Windows 7, el script que modifica el registro para iconizar la barra de tareas, el Styler, etc.



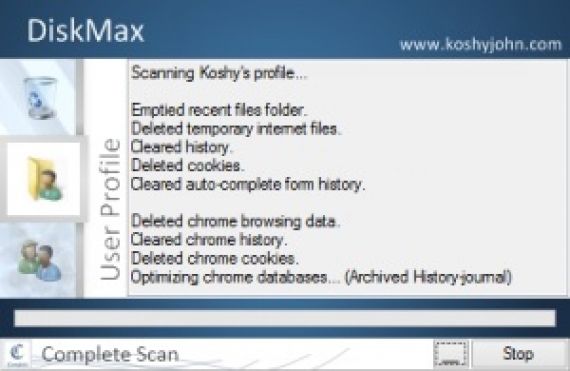
 Introducción:
Introducción: