¿Cómo puedes optimizar el rendimiento en tus videojuegos?
Optimiza tu rendimiento en cualquier videojuego
Con cada día que pasa, los videojuegos requieren cada vez más y más recursos de tu ordenader para ofrecer su mejor calidad posible. En este artículo te mostraremos cómo optimizar videojuegos modernos como GTA V, Baldur's Gate 3, Call of Duty, Fortnite o incluso Cyberpunk 2077 y Destiny 2.
1. Habilita el modo de juego en Windows 11 y Windows 10
Game Mode es una herramienta integrada diseñada para optimizar Windows 11 y Windows 10 para juegos, ya sea que estés jugando en una antigüedad de museo prehistórico o en una central eléctrica de vanguardia hecha a medida. El Modo Juego desactiva actividades en segundo plano, como actualizaciones de Windows y notificaciones de aplicaciones, para ayudar a tu computadora a aumentar los FPS en tus juegos. El Modo Juego suele estar habilitado de forma predeterminada en las últimas versiones de Windows 10 y 11. Tu computadora debería poder detectar cuándo estás jugando y priorizar sus recursos en consecuencia. A continuación se explica cómo activar el modo de juego dedicado de Windows 11 en su PC para obtener más FPS.
2. Reduce tu resolución
A menos que tengas una PC para juegos de muy alta gama, es posible que tengas que sacrificar algunos gráficos para obtener FPS más altos. Una computadora promedio simplemente no puede ejecutar juegos modernos a resoluciones ultra altas y al mismo tiempo mantener 60 FPS constantes. A medida que aumenta la resolución, aumenta la cantidad de píxeles de la pantalla y también aumenta la tensión en la GPU. Reducir la resolución de tu juego puede mejorar los FPS al facilitar el trabajo de tu GPU, ya que no tendrá que admitir tantos píxeles en cada cuadro. Los gráficos no se verán tan claros, pero el juego debería funcionar mejor con la configuración de pantalla modificada. Disminuir la resolución de 1080p (1080 x 1920) a 900p (900 x 1600) reducirá la cantidad total de píxeles en aproximadamente un 30%. Reducir la resolución aún más a 720p le dará aproximadamente la mitad de píxeles que su configuración original de 1080p, lo que hace que este consejo sea un refuerzo de FPS eficaz, aunque poco elegante. Encuentra la configuración de resolución en el menú de opciones de tu juego. Experimente para ver qué puede manejar su máquina y encuentre el equilibrio óptimo entre gráficos claros y mejores FPS.
3. Cambia la configuración de vídeo del juego.
Mientras juegas con la resolución de tu juego, modifica también las otras configuraciones de video para obtener un aumento adicional de FPS. Algunos juegos tienen configuraciones simples que puedes ajustar por nivel: ultra, alto, medio, bajo, etc. Otros juegos tienen controles deslizantes, configuraciones numéricas o controles más pulidos. Experimenta para ver cómo afectan estos cambios a tu velocidad de fotogramas. Explora algunas de las siguientes configuraciones para intentar obtener más FPS de tu juego.
- Detalles gráficos: reduzca la calidad de cosas como sombras, iluminación, texturas y reflejos. Tu juego se verá un poco menos realista, pero debería funcionar mejor.
- Antialiasing: El suavizado suaviza los bordes de los distintos objetos del juego. Apágalo y luego auméntalo lentamente hasta el punto en que marque una diferencia en tus gráficos sin afectar negativamente el FPS. Si el juego ofrece diferentes tipos de suavizado, prueba cada uno y mira qué sucede.
- Distancia de dibujo: si puedes, reduce la distancia de dibujo para evitar que el juego muestre objetos lejanos. Con menos cosas para renderizar a la vez, su GPU puede concentrar sus recursos disponibles en su entorno inmediato.
- Efectos gráficos: reduzca o elimine el desenfoque de movimiento, los destellos de lente y otros tipos de destellos gráficos. Es una cosa menos de la que preocuparse por su GPU y proporciona más espacio para mejorar su velocidad de fotogramas.
- VSync: Diseñado para evitar que la pantalla se rompa (cuando su monitor muestra partes de varios fotogramas al mismo tiempo), VSync sincroniza la velocidad de fotogramas del juego con la frecuencia de actualización de su monitor. Suena útil, y a menudo lo es, pero a veces puede reducir el FPS. Apágalo y mira qué pasa. Si notas que la pantalla se desfigura, vuelve a encenderla.
4. Actualiza los controladores de su tarjeta gráfica
Su tarjeta gráfica es la pieza central de su experiencia de juego, pero no puede liberar su verdadero rendimiento sin el controlador de gráficos adecuado. Actualizar el controlador de su tarjeta gráfica puede aumentar enormemente los FPS. Eche un vistazo a este gráfico reciente del fabricante de GPU Nvidia, que muestra cómo mejora el rendimiento de los juegos con los controladores actualizados.
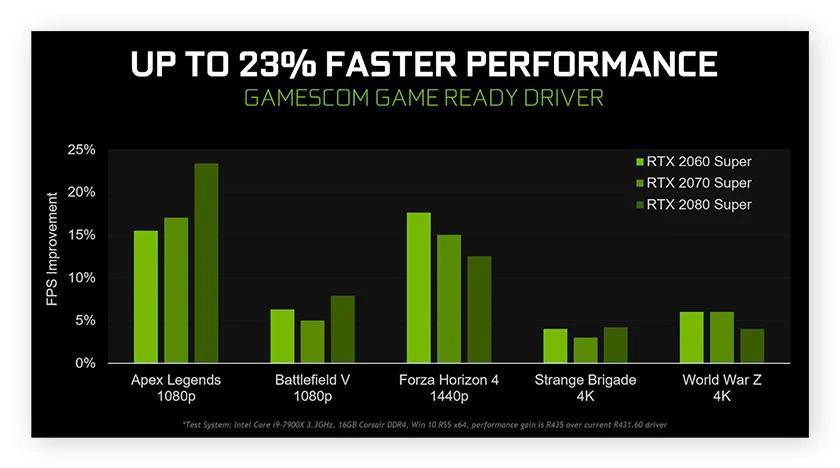 A continuación se explica cómo actualizar los controladores de las tarjetas gráficas Nvidia GeForce, ATI Radeon e Intel HD:
A continuación se explica cómo actualizar los controladores de las tarjetas gráficas Nvidia GeForce, ATI Radeon e Intel HD:
- Nvidia GeForce: vaya al sitio web del controlador GeForce, seleccione su tarjeta gráfica y la versión de Windows de la lista y presione el botón Iniciar búsqueda. Los controladores marcados como beta aún no están terminados, pero todos deberían funcionar tan bien como la versión final, y es probable que aumenten aún más los FPS. Si tiene instalada la herramienta GeForce Experience, recibirá una notificación automática cada vez que Nvidia lance un nuevo controlador.
- ATI Radeon: vaya al sitio web de soporte y controladores de AMD y seleccione el dispositivo apropiado. Esto le dará acceso al controlador oficial más reciente que puede descargar e instalar. También puede instalar el controlador beta para obtener más funciones o mejoras de rendimiento.
- Gráficos Intel HD: los conjuntos de chips de gráficos Intel, que se encuentran principalmente en ultrabooks o tabletas, son los más débiles del grupo. No recomendamos jugar ningún tipo de juego en la HD 3000 o anterior, pero los últimos conjuntos de chips gráficos de Intel pueden manejar los juegos actuales, aunque no con la resolución más alta posible ni con todas las funciones habilitadas. Para obtener controladores actualizados, vaya a la página de gráficos del Centro de descargas de Intel.
Independientemente de la GPU que tengas, la actualización de su controlador debería brindarle un aumento inmediato de FPS y optimizar Windows 11 para juegos. AVG Driver Updater actualiza automáticamente todos los controladores de su computadora para lograr un rendimiento constante y fluido. Cuando no necesita preocuparse por actualizar sus controladores, puede concentrarse en cosas más importantes, como jugar y dominar sus juegos.
5. Elimina los programas no utilizados y el bloatware
¿Windows se vuelve cada vez más lento con cada programa que instalas en tu PC o portátil, lo que afecta directamente a todos tus juegos? Esto se debe a que muchos programas ejecutan actividades en segundo plano incluso cuando no se están utilizando, desperdiciando la valiosa memoria de su computadora. AVG TuneUp ayuda a su computadora a obtener más FPS y priorizar sus recursos eliminando bloatware, desinstalando programas que no usa y mejorando la eficiencia de los programas que sí necesita.
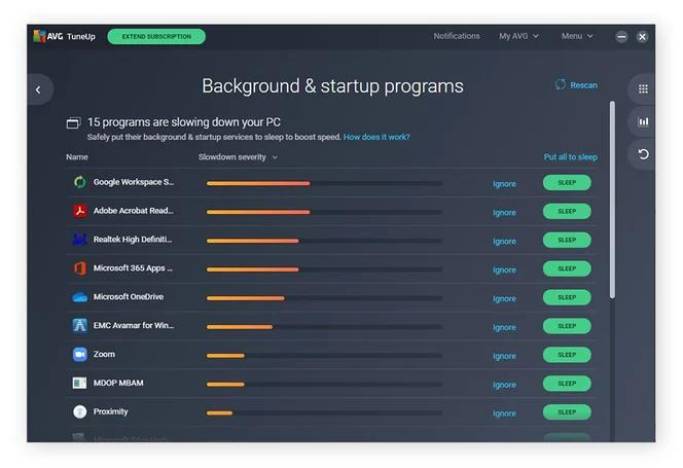 Después de instalar AVG TuneUp, la pantalla Programas innecesarios te mostrará todos los programas que no ha utilizado durante un tiempo. Estos pueden variar desde bloatware inútil hasta aplicaciones que instalaste hace mucho tiempo y que olvidaste. Haga clic en Mover a la Papelera junto a cualquier programa para deshacerse de él.
Después de instalar AVG TuneUp, la pantalla Programas innecesarios te mostrará todos los programas que no ha utilizado durante un tiempo. Estos pueden variar desde bloatware inútil hasta aplicaciones que instalaste hace mucho tiempo y que olvidaste. Haga clic en Mover a la Papelera junto a cualquier programa para deshacerse de él.
6. Ajuste la frecuencia de actualización de su monitor
Lograr un FPS alto es inútil si la frecuencia de actualización de su monitor no puede igualar la velocidad de fotogramas. Para aprovechar al máximo el potencial de su CPU y GPU, y ver los FPS mejorados reflejados en la pantalla, asegúrese de que su monitor esté configurado correctamente.
7. Configure los ajustes de su mouse/controlador
De forma predeterminada, los punteros del mouse no registran movimientos basándose únicamente en la distancia que mueve el mouse, sino en la velocidad. Es una cuestión de preferencia personal, pero la mayoría de los mejores jugadores optan por desactivar la aceleración del mouse para realizar entradas más precisas y consistentes.
9. Deshabilite la barra de juegos de Windows
Windows Game Bar está diseñada para ser una práctica herramienta de redes sociales y un monitor de rendimiento, pero también consume recursos. Para aprovechar al máximo su equipo, necesita control por encima de todo. Aprovechar al máximo su hardware significa deshacerse de cualquier cosa que pueda afectar el rendimiento, y Windows Game Bar definitivamente califica. Deshabilite la barra de juegos de Windows yendo a Configuración > Juegos y desactivando la barra de juegos.
No dudes en ponerte en contacto con nosotros en:
Data System SL.
C/. Dr. Esquerdo, 12
28028
Madrid España
(+34) 657783389
Esta dirección de correo electrónico está siendo protegida contra los robots de spam. Necesita tener JavaScript habilitado para poder verlo.
Metro Manuel Becerra
Calle Doctor Esquerdo 12, local 2
28028 Madrid
Fijo: 910174686
Móvil: 661531890
Esta dirección de correo electrónico está siendo protegida contra los robots de spam. Necesita tener JavaScript habilitado para poder verlo.
Metro Cuatro Caminos
Calle Hernani 13, local 97
28020 Madrid
Fijo: 910237098
Móvil: 620679252
Esta dirección de correo electrónico está siendo protegida contra los robots de spam. Necesita tener JavaScript habilitado para poder verlo.
Eli Matarrán María



