Como instalar una impresora en red en Windows 10
Cómo configurar una impresora en una red con Windows 10
Vamos a aprender a conectar y configurar una impresora en Windows 10.
Compartir la impresora en el PC principal: 2 formas
1. Compartir la impresora con Configuración
1. Selecciona el botón Inicio y luego selecciona Configuración > Dispositivos > Impresoras y escáneres.
2. Elige la impresora que quieras quitar y selecciona Administrar
3. Selecciona Propiedades de impresora y elige la pestaña Uso compartido.
4. En la pestaña Uso compartido, selecciona Compartir esta impresora.
5. Si quieres, edita el nombre del recurso compartido de la impresora. Usarás este nombre para conectarte a la impresora desde un equipo secundario. Cuando haya terminado, seleccione Aceptar.
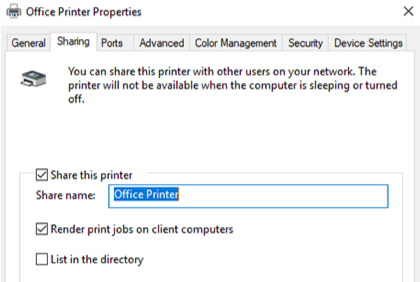
2. Compartir la impresora con el Panel de Control
1. En el cuadro de búsqueda de la barra de tareas, escribe panel de control y después selecciona Panel de control.
2. En Hardware y sonido, selecciona Ver dispositivos e impresoras, o selecciona Dispositivos e impresoras.
3. Selecciona y mantén presionado (o haz clic con el botón derecho) en la impresora que quieras compartir, selecciona Propiedades de impresora y, a continuación, elige la pestaña Uso compartido.
4. En la pestaña Uso compartido, selecciona Compartir esta impresora.
5. Si quieres, edita el nombre del recurso compartido de la impresora. Usarás este nombre para conectarte a la impresora desde un equipo secundario. Cuando haya terminado, seleccione Aceptar.
Conectar la impresora compartida con otro equipo: 2 formas
1. Conectar una impresora compartida con la Configuración
1. Selecciona el botón Inicio y luego selecciona Configuración > Dispositivos > Impresoras & escáneres.
2. En Agregar impresoras y escáneres, selecciona Agregar una impresora o un escáner.
3. Elige la impresora que quieras y selecciona Agregar dispositivo.
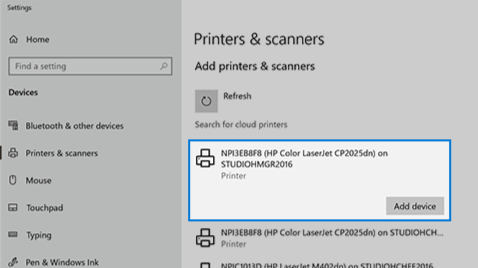
4. Si no ves la impresora que quieres, selecciona La impresora que quiero no aparece en la lista.
5. En el cuadro de diálogo Agregar impresora, selecciona Seleccionar una impresora compartida por nombre y, a continuación, escribe el nombre del equipo o dispositivo del PC principal y el nombre del recurso compartido de la impresora mediante uno de estos formatos:
- \\nombreDeEquipo\nombreDeImpresora
- http://nombreDeEquipo\nombreDeImpresora/.printer
6. Cuando se te pida instalar el controlador de la impresora, selecciona Siguiente para completar la instalación.
2. Compartir una impresora compartida con el Panel de control
1. En el cuadro de búsqueda de la barra de tareas, escribe panel de control y después selecciona Panel de control.
2. En Hardware y sonido, selecciona Ver dispositivos e impresoras y luego, Agregar una impresora.
3. Selecciona la impresora que quieres y luego, Siguiente. Cuando se te pida, instala el controlador de la impresora.
4. Si no ves la impresora que quieres, selecciona La impresora que quiero no aparece en la lista.
5. En el cuadro de diálogo Agregar un dispositivo, selecciona Seleccionar una impresora compartida por nombre y, a continuación, escribe el nombre del equipo o dispositivo del PC principal y el nombre del recurso compartido de la impresora mediante uno de estos formatos:
- \\nombreDeEquipo\nombreDeImpresora
- http://nombreDeEquipo\nombreDeImpresora/.printer
6. Cuando se te pida instalar el controlador de la impresora, selecciona Siguiente para completar la instalación.
Configurar los ajustes de uso compartido: 2 formas
1. Activar el uso compartido en la configuración
1. Selecciona el botón Inicio y, a continuación, configuración > red & Internet > Wi-Fi.
2. En Configuración relacionada, selecciona Cambiar opciones de uso compartido avanzado.
3. En el cuadro de diálogo Configuración de uso compartido avanzado, expanda la sección Privado. A continuación, en Detección de redes, selecciona Activar la detección de redes.
4. En Uso compartido de archivos e impresoras, selecciona Activar el uso compartido de archivos e impresoras.
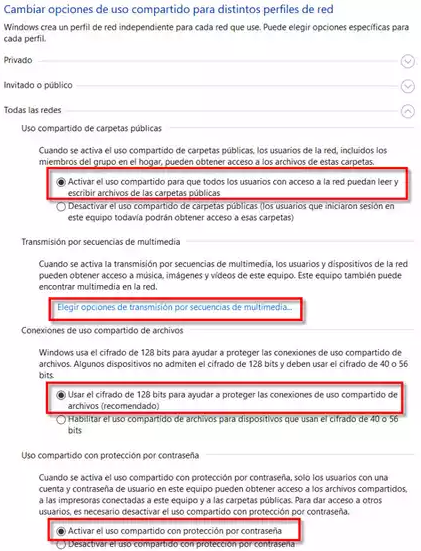
2. Activar el uso compartido en el Panel de Control
1. En el cuadro de búsqueda de la barra de tareas, escribe panel de control y después selecciona Panel de control.
2. Selecciona Redes e Internet > Centro de redes y recursos compartidos > Cambiar configuración de uso compartido avanzado.
3. En el cuadro de diálogo Configuración de uso compartido avanzado, expanda la sección Privado. A continuación, en Detección de redes, selecciona Activar la detección de redes.
4. En Uso compartido de archivos e impresoras, selecciona Activar el uso compartido de archivos e impresoras.
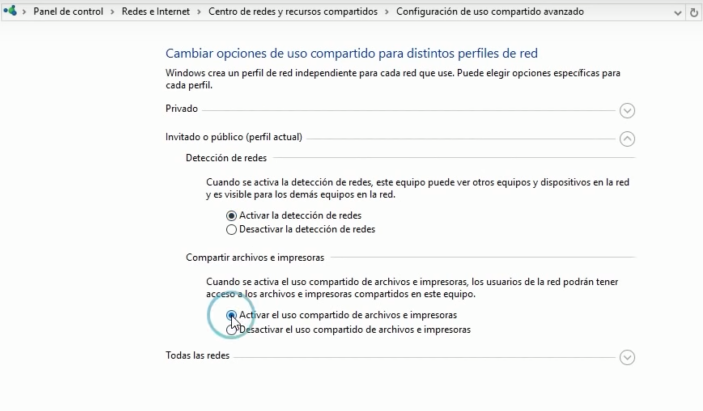
FUENTES: https://support.microsoft.com/es-es/windows/compartir-la-impresora-de-red
Autor: Aarón Agudo / IES Julio Caro Baroja
Si desea más información no dude en contactar con nosotros:
Calle Doctor Esquerdo 12, local 6
28028 Madrid
Fijo: 910174686
Móvil: 661531890
Esta dirección de correo electrónico está siendo protegida contra los robots de spam. Necesita tener JavaScript habilitado para poder verlo.



