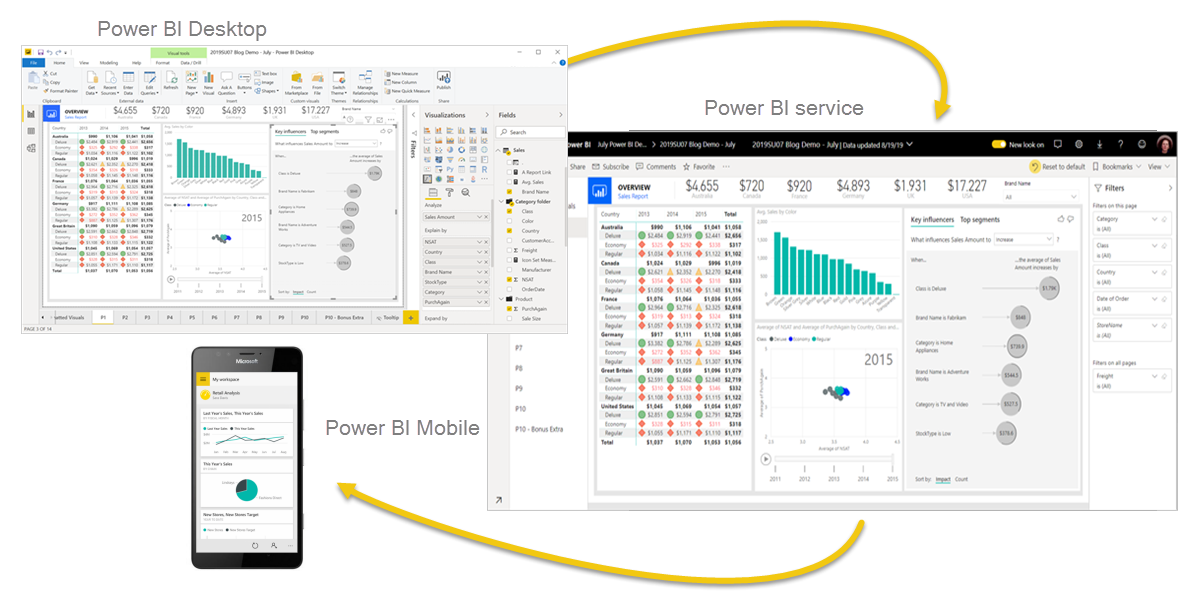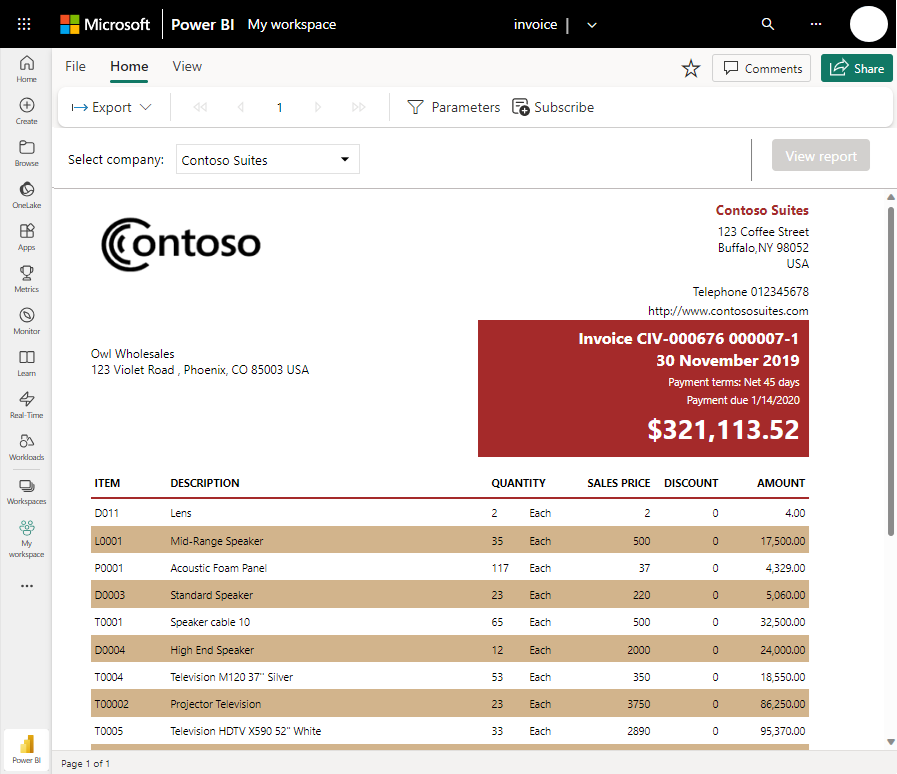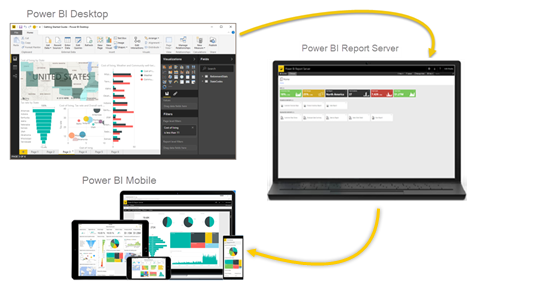Cómo evitar que el portátil se sobrecaliente
Lo que debes hacer para evitar que tu portátil se caliente
Los componentes electrónicos de un PC portátil utilizan electricidad durante su funcionamiento y un cierto porcentaje de esta electricidad se convierte en calor. A medida que el procesador y la tarjeta gráfica aumentan su potencia, el interior del portátil se calienta más.
El problema es bastante común, por lo que es importante que todos los propietarios de portátiles sepan qué hacer si el portátil se calienta mucho y se apaga solo.
Diseño del sistema de refrigeración
El sistema de disipación de calor está fuertemente unido al procesador y, a menudo, al chip de vídeo. Consta de tubos de cobre que conducen el calor a una rejilla, que es soplada por el aire de un ventilador y así se enfría, con lo que se reduce la temperatura del procesador y otros componentes cercanos.
La distancia entre las aletas de la rejilla de refrigeración es extremadamente pequeña, por lo que el polvo llena con bastante rapidez el espacio entre las aletas, formando un fieltro que impide el flujo de aire.
La estanqueidad de la placa de refrigeración de cobre al procesador o al chip de vídeo está garantizada por la pasta térmica y la junta térmica. La junta térmica es una banda de goma que encaja perfectamente entre las dos superficies. La falta de pasta térmica o junta creará un espacio de aire que reducirá la eficacia del sistema de refrigeración.
El propio procesador tiene una superficie plana sobre la que se apoya la placa de refrigeración de cobre. El chip de vídeo tiene la misma superficie plana.
Para garantizar que no haya aire entre la placa de cobre y la CPU, se aplica una capa de pasta térmica. La pasta térmica suaviza cualquier irregularidad en las superficies de la CPU y del sistema de refrigeración, generando el sello adecuado y asegurando una excelente transferencia de calor entre ellos. La misma función realiza la junta térmica.
Signos de sobrecalentamiento
Hay muchos signos de un aumento significativo de la temperatura en un portátil, dependiendo de la parte afectada por el sobrecalentamiento, así que vamos a ver los más comunes:
- El portátil se apaga inesperadamente. Es responsabilidad del sistema de protección contra el exceso de temperatura, apagarlo, por lo que después de apagar el ordenador se recomienda encenderlo y entrar en la BIOS, donde se debe controlar la configuración de la temperatura de los componentes básicos del portátil, si existe tal posibilidad;
- Congelaciones y reinicios intermitentes. Es probable que el problema se deba a un exceso de calor en la tarjeta gráfica. Un factor adicional podría ser la distorsión de la imagen en aplicaciones de juego y la aparición de los llamados "artefactos";
- el portátil hace mucho ruido. Si el ventilador es ruidoso, debe limpiar el sistema de refrigeración o sustituirlo por completo;
- Vivienda caliente. Si la carcasa de tu portátil se sobrecalienta considerablemente, deberías considerar seriamente la posibilidad de solucionar el problema. No es raro que un chasis caliente se combine con ventiladores ruidosos. Si la carcasa del portátil se calienta mucho, es imprescindible limpiar el ventilador y el sistema de refrigeración por completo, ya que de lo contrario el aparato puede provocar quemaduras;
- Si los archivos se leen lentamente o no se pueden leer en absoluto del disco duro, hay que tener en cuenta la temperatura del disco duro.
Causas y remedios
Las principales causas del exceso de calor en un portátil son varias. Cada uno tiene su propio método eficaz para tratar el problema del calentamiento del portátil.
Polvo
La causa más inofensiva y común del sobrecalentamiento de los ordenadores portátiles es el polvo común. Con el tiempo, obstruye la rejilla de ventilación (en casos extremos, la capa de polvo puede llegar a tener un centímetro de grosor) y dificulta mucho el paso del aire frío por la rejilla.
La restricción del flujo de aire frío en el interior del portátil provoca una importante acumulación de calor en el procesador, la tarjeta gráfica y otros componentes.
Los signos de esta causa son que el portátil se apaga después de un cierto período de tiempo (normalmente de 10 a 30 minutos), la degradación del rendimiento y el ruido del ventilador. Estos síntomas son particularmente pronunciados en el calor del verano.
Para corregir el problema, el sistema de refrigeración debe ser limpiado de polvo. Una aspiradora doméstica normal puede ser de gran ayuda en este sentido.
La pasta térmica se ha secado
Otra causa de sobrecalentamiento en un ordenador portátil es el secado de la pasta térmica. Esta causa es más rara que la anterior, pero el secado de la pasta térmica y el fallo de la junta térmica es bastante común.
En general, los líquidos son buenos para transferir el calor, por lo que la refrigeración por agua es más eficaz que la refrigeración por aire. Cuando la pasta se seca con el tiempo, el porcentaje de líquido que contiene disminuye y, por tanto, la eficacia de la refrigeración también disminuye, aunque no de forma significativa.
Este no es el caso de los revestimientos térmicos. Cuando la almohadilla se desgasta bajo la influencia de las altas temperaturas a lo largo del tiempo, desarrolla microdesgarros compactos que hacen que se reduzca su función de transferencia de calor de la CPU al sistema de refrigeración.
Los signos son similares a los de un respiradero polvoriento. Para resolver estas dificultades se recomienda sustituir la pasta térmica y la junta térmica.
Fracaso
Si después de limpiar y sustituir la pasta térmica, si el procesador está cargado menos del 25-40% en aplicaciones de oficina, la temperatura del procesador es superior a 80 C, es probable que haya un fallo en el sistema de refrigeración o en los elementos de la placa. En este caso, lo mejor es llevar el portátil a un centro de servicio.
Sistemas de refrigeración
Con el tiempo, el sistema de refrigeración deja de proporcionar un nivel aceptable de refrigeración. Los ventiladores empiezan a girar menos y los ejes de rotación se desplazan. No es infrecuente que un sistema de refrigeración instalado no proporcione refrigeración cuando el usuario está sometido a un esfuerzo considerable.
Para solucionar el problema, es aconsejable cambiar los componentes del sistema de refrigeración o sustituir todo el sistema. La selección de los componentes óptimos y su instalación no es posible sin conocimientos y experiencia, por lo que debe recurrir a un técnico cualificado.
Otra solución a los problemas de sobrecalentamiento es comprar un soporte con ventiladores. Al colocar el portátil en un soporte con ventilador, se consigue una mayor circulación de aire, lo que se traduce en una menor temperatura interna del portátil.
Componentes del tablero
El calor generado por una CPU o un chip de la Placa base se transmite a los componentes cercanos de la Placa base. Si la exposición al calor es prolongada y significativa, es probable que se formen microgrietas en las zonas de soldadura de estos componentes, lo que provoca una importante generación de calor y un desgaste más rápido.
Los peligros del sobrecalentamiento
Con más y más polvo, la eficacia del sistema de refrigeración disminuye notablemente, el portátil se calienta en exceso y puede llegar a congelarse o sobrecargarse.
Lo peor de todo es que el sobrecalentamiento puede causar daños en los siguientes componentes:
- chip de vídeo;
- puente sur y norte;
- tarjeta de vídeo.
El coste de la sustitución de un chip de vídeo u otros componentes es muchas veces mayor que el coste de una limpieza profiláctica del ordenador. Una regla general es que si un ordenador portátil se enciende y se apaga por sí solo, es necesario limpiarlo de polvo.
Cómo comprobar si el portátil está caliente
Para determinar cuál es la temperatura límite de su ordenador, puede utilizar un programa especial, HWMonitor, que le permite ver todos los valores de temperatura actuales y máximos y mínimos durante un período de tiempo determinado. Los valores máximos serán los más interesantes.
Cada dispositivo tiene su propio límite de temperatura y cierta información se puede encontrar en Internet, algunos no es difícil de averiguar por la experiencia, pero por lo general la combinación de varios síntomas con valores claramente elevados en HWMonitor indica que el portátil necesita limpieza y mantenimiento preventivo.
Sin embargo, debe tener en cuenta que el valor límite de temperatura puede ser diferente para cada modelo.
Medidas preventivas
El polvo y las pelusas suelen provocar una acumulación excesiva de calor en un portátil, por lo que unas sencillas reglas pueden ayudar a evitar las complicaciones asociadas al sobrecalentamiento:
- No coloque el portátil sobre superficies blandas durante el funcionamiento, ya que éstas impiden una refrigeración aceptable y las pelusas de las superficies blandas pronto obstruirán el ventilador;
- No trabaje en zonas con mucho polvo;
- La mayor parte del polvo doméstico se encuentra hasta 20 cm por encima de la superficie, por lo que no es aconsejable trabajar con un portátil en el suelo;
- Es necesario realizar una limpieza periódica (al menos una vez al año) para eliminar el polvo del portátil;
- Antes de comprar un portátil, es importante determinar para qué se quiere utilizar y seleccionar el modelo más adecuado para la clase de tarea específica. Es importante saber que no hay portátiles verdaderamente para juegos.
Unas cuantas reglas triviales pueden evitar que tu portátil sufra un fallo o un viaje imprevisto al centro de servicio.
El sobrecalentamiento de un portátil puede causar muchos dolores de cabeza, desde los conocidos "pantallazos azules" hasta la pérdida de datos importantes e incluso daños directos en la Placa base o el procesador, y no siempre el usuario se da cuenta de por qué se está sobrecalentando el portátil.
El portátil se está sobrecalentando. ¿Qué puedo hacer?
Muchos usuarios se quejan de que su ordenador portátil se sobrecalienta. Puedes quejarte de este problema hasta el infinito, pero pocos quieren encontrar una solución al problema. Eso es lo que haremos en este artículo.
Por cierto, el sobrecalentamiento del portátil no sólo puede ralentizar gravemente el sistema, lo que a veces hace casi imposible trabajar con la técnica, sino que también conduce a una reparación seria y costosa.
Analizaremos las causas del sobrecalentamiento de su portátil e intentaremos averiguar si puede encontrar una forma de solucionar el problema usted mismo.
¿Por qué se recalienta mi ordenador?
1. El polvo es uno de los mayores enemigos tanto de los portátiles como de los ordenadores convencionales. Si no se limpia el polvo de un ordenador portátil con regularidad, el refrigerador pronto dejará de funcionar correctamente. Y sin un refrigerador, como comprenderás, el ordenador puede sobrecalentarse seriamente bajo la más mínima carga.
2. El propio usuario no deja que los respiraderos hagan su trabajo. Cuando pongas el portátil sobre una superficie blanda, asegúrate de que los agujeros puedan salir del aire caliente. Y es mejor no poner las técnicas en superficies similares. Una mesa, una silla, un soporte especial y demás, por favor. Así que tal vez no haya nada malo en el portátil, pero la causa de su sobrecalentamiento es la actitud descuidada del usuario.
3. El procesador no es capaz de soportar cargas pesadas, el resultado es un portátil sobrecalentado. Si sabes que tu portátil no es muy potente, no tiene sentido sobrecargarlo con todo tipo de aplicaciones, juegos y demás. Con tales cargas, su procesador simplemente no puede hacer frente. Y si usted realmente necesita para trabajar con nuevos programas, a continuación, cuidar de un soporte de refrigeración, que, por supuesto, no completamente, pero todavía enfriar el dispositivo.
4. La nevera se acabó. Y no hace falta desmontar la unidad para darse cuenta de que el refrigerador ya no funciona. Por muy silencioso que sea, el sonido es audible de todos modos. Y si te das cuenta de que la pieza ya no hace ruido, es que ha dejado de funcionar. Los portátiles modernos cuentan con un sistema de protección especial que impide que el sistema arranque en caso de un fallo tan grave.
5. El portátil está rodeado de altas temperaturas. Presta atención a lo que hay alrededor de tu portátil. Naturalmente, si hay una batería o un calentador junto al dispositivo, la temperatura del ordenador será alta.
¿Cómo puedo saber si mi portátil está demasiado caliente?
1. Microsoft PC Manager es un nuevo programa gratuito de optimización de PC y Utilidad de limpieza.
Debería considerar seriamente la posibilidad de resolver el problema cuando acaba de sentarse a trabajar en su portátil, sólo tiene que encenderlo y el refrigerador empieza a funcionar inmediatamente a plena potencia. En ese caso, el problema ya no es el sobrecalentamiento, sino el mal funcionamiento del sistema de refrigeración.
2. El recinto se calienta. Este es el indicador más claro de sobrecalentamiento. No te asustes si el recinto está ligeramente caliente. Pero cuando no puedes sostener la mano en el portátil durante diez segundos porque literalmente te empiezas a quemar, debes empezar a solucionar el problema inmediatamente. Lo más importante es que apagues el portátil de inmediato, porque la temperatura puede alcanzar un pico y podrías perder el dispositivo por completo.
Llegados a este punto, también queremos hablaros de un práctico programa que nos ayudará a saber cuál es la temperatura de nuestro portátil. La utilidad se llama Everest. Además de la temperatura del dispositivo, el programa nos proporciona una gran cantidad de información útil sobre nuestro portátil, que debería leer todo usuario. Esta información no nos la proporciona el sistema operativo.
Para conocer la temperatura de su ordenador, vaya primero a la categoría "Ordenador" de la aplicación y, a continuación, abra la pestaña "Sensor". El programa analizará rápidamente el estado de nuestro portátil y mostrará la temperatura del procesador y de la unidad de disco. Además, no tienes que hacer clic y tocar constantemente para saber la temperatura de tu portátil en cada momento, la utilidad funciona en tiempo real. -
3. El ordenador se congela con frecuencia y funciona con lentitud. Estas son las consecuencias que encontrarás en cualquier caso si tu portátil se sobrecalienta. Hay que reconocer que no se puede decir que el dispositivo se congele únicamente por sobrecalentamiento.
4. La pantalla empieza a "temblar", la imagen suele estar distorsionada y aparecen ondas. Y aquí el problema puede radicar no sólo en los defectos de la pantalla, sino en el hecho de que la CPU o la tarjeta de vídeo se sobrecalienten.
5. Los dispositivos conectados a través de los puertos USB. comienzan a funcionar incorrectamente. Si el puente sur del ordenador se sobrecalienta, los puertos pueden dejar de funcionar por completo.
6. El portátil se apaga solo, reiniciando el dispositivo de forma inesperada. Para evitar que la temperatura suba al límite, el portátil se apaga para que el sistema pueda enfriarse. Por cierto, no dejes que el dispositivo llegue a este estado.
Un par de consejos para evitar que la unidad se sobrecaliente:
1. Cuando ya te has dado cuenta de que tu portátil se reinicia solo o se apaga del todo y la carcasa está increíblemente caliente, piensa inmediatamente en solucionar el problema. Y ante todo, te recomiendo que pienses en limpiar el aparato. Limpiar el polvo puede no resolver el problema del sobrecalentamiento por completo, pero ayudará a reducir la temperatura del portátil con seguridad.
Por supuesto, no todos los usuarios saben cómo limpiar correctamente. Y si no sabes nada del tema, no lo aceptes. Es mejor que lleves tu portátil a un centro de servicio. Puede que la limpieza no sea barata, pero conseguirás que tu dispositivo vuelva a estar en forma.
2. Si la temperatura del portátil aumenta demasiado sólo cuando el usuario lo carga en serio, puede solucionar el problema usted mismo.
Asegúrate de colocar el portátil sobre una superficie dura. Asegúrese de que nada obstruya las aberturas de ventilación detrás del dispositivo mientras trabaja, ya que de lo contrario se producirá un sobrecalentamiento de todos modos, incluso si no está sobrecargando el ordenador.
3. Hoy en día se puede trabajar tanto con una tarjeta gráfica integrada como con una discreta, gracias a los portátiles. Una tarjeta gráfica integrada supone una menor carga para el sistema que una discreta. Y, en general, solo corre con una discreta si necesitas poner una carga seria en el dispositivo. Por ejemplo, si juegas a los juegos modernos, entonces incluye un discreto, pero para navegar por Internet el integrado te servirá.
4. Le aconsejamos que compre un dispositivo maravilloso: un soporte con refrigeración activa. Estos equipos, por supuesto, son ruidosos, pero no demasiado. Pero puedes estar seguro de que tu portátil no se sobrecalentará. El sistema de refrigeración incorporado es algo bueno, pero a menudo no es suficiente para trabajar cómodamente con el ordenador. Por cierto, si tienes un soporte, puedes jugar con seguridad durante largas horas, o trabajar con múltiples aplicaciones, que cargan fuertemente el procesador.
No olvides que el sobrecalentamiento constante empeora significativamente el estado de tu portátil. Las consecuencias pueden llevarle a tener que gastar una buena cantidad de dinero para reparar su portátil, e incluso a comprar un nuevo dispositivo.
El portátil se ha sobrecalentado. ¿Qué debe hacer en esta situación?
Con el tiempo, incluso el ordenador más potente pierde rendimiento debido a una suciedad trivial o a una ubicación incorrecta. Es difícil imaginar una habitación perfectamente limpia, ya que el polvo llega a todas partes. El problema es especialmente grave en los portátiles con diseños densos. Una vez que inicias una aplicación seria (un editor de vídeo o un juego moderno), el portátil se sobrecalienta. Qué hacer para evitar esta situación, cómo reducir la temperatura durante el uso - y esto va a hablar en este artículo.
Debe decidir inmediatamente qué tipo de problema quiere resolver: reducir la pérdida de calor del ordenador en su conjunto, reduciendo la productividad, o, por el contrario, maximizar el rendimiento de la "plancha" eliminando el calor. El primer método es más fácil y adecuado para los usuarios de negocios, mientras que el segundo ayudará a los que están acostumbrados a usar el ordenador para el entretenimiento.
Si tu portátil se calienta excesivamente cuando estás trabajando con documentos o incluso en reposo, es una buena idea revisar su configuración de energía. La configuración por defecto es el modo equilibrado, que debería cambiarse al consumo mínimo de energía, esto no sólo ampliará la vida de la batería (obviamente) sino que también limitará la potencia del procesador y de la tarjeta gráfica (si se utiliza una discreta).
El segundo paso para reducir la disipación de calor es desactivar cualquier programa innecesario que suponga una carga para el procesador para que el portátil no se sobrecaliente. ¿Qué pasa con las aplicaciones que son necesarias pero que requieren demasiados recursos del sistema? Coloca sus accesos directos en el escritorio y ejecútalos siempre que sea necesario. No hay necesidad de mantener en la memoria cosas que no se usan todo el tiempo.
En cuanto a la estación de juegos, la solución es más sencilla, aunque costará algo de dinero. En el mercado se pueden encontrar soportes especiales para portátiles con refrigeradores adicionales para proporcionar la mejor refrigeración posible. Basta con conectar dicha plataforma a la toma USB cuando el portátil se sobrecalienta. ¿Qué hacer si no tienes a tu disposición una caseta milagrosa de este tipo, pero sigues queriendo jugar? En primer lugar, coloque el ordenador sólo en una superficie plana (nada de sofás ni de jugar en el regazo), esto proporcionará una entrada de aire sin obstáculos para la refrigeración. En segundo lugar, limpiar el polvo del portátil es mucho más difícil que limpiar el escritorio. Asegúrate de que tu espacio de trabajo está limpio antes de encenderlo. En tercer lugar, hay que dar un descanso a la técnica al menos una vez cada dos horas para evitar la deformación y la fusión de las piezas por la exposición constante a las altas temperaturas.
Como se ha señalado anteriormente, el sobrecalentamiento puede producirse rápidamente si el portátil tiene demasiado polvo. Si esto ocurre, retire con cuidado la cubierta inferior y limpie las partes internas. Una vez al año (o más a menudo en caso de uso intensivo) debe cambiarse la pasta conductora del calor. Si no puede hacerlo usted mismo, póngase en contacto con un profesional.
No olvides comprobar si tu portátil se está sobrecalentando. ¿Qué hay que hacer si no se conocen las temperaturas de funcionamiento de los distintos componentes? Compruebe los datos en la documentación técnica del PC. El aire caliente que sale de la carcasa no indica nada. Es posible que se trate de condiciones normales de funcionamiento de su dispositivo.
Cómo enfriar un portátil sobrecalentado
La CPU y la tarjeta gráfica son las partes de un ordenador portátil más propensas al sobrecalentamiento. Un ordenador de sobremesa dispone de un sistema dedicado a la refrigeración de estos elementos. En un ordenador portátil este sistema es bastante convencional, ya que el principio básico de un ordenador portátil es su compacidad. Por ello, a menudo es necesario recurrir a diferentes formas de refrigeración del portátil.
1. Para evitar el sobrecalentamiento del portátil, puedes instalar un programa especial en tu ordenador que muestre la temperatura del interior de la carcasa. Cuando se alcanza una temperatura crítica, el software emite una señal.
2. No coloque el portátil sobre un cojín o una cama durante el funcionamiento. Para evitar que el portátil se sobrecaliente, lo mejor es colocarlo sobre una mesa o en un soporte especial. El diseño de los soportes térmicos ayuda a mantener el portátil colocado de forma que el aire fluya desde abajo. Algunos soportes se venden con un ventilador integrado.
3. Una causa común del sobrecalentamiento del portátil es el polvo que se acumula en su interior. Para refrescarse, intente utilizar una lata de aire comprimido para soplar el interior del portátil a través del orificio de ventilación. También puede sostener una aspiradora sobre la ventilación. Todo esto debe hacerse con el portátil apagado.
4. Si el portátil está muy sobrecalentado, apáguelo durante un rato y colóquelo sobre una mesa con la pantalla hacia abajo. Desenrosque la tapa y desempolve el cuaderno.
5. Reemplace la pasta térmica para que su portátil no se sobrecaliente. Lo mejor es llevar el portátil a un centro de servicio de portátiles donde un técnico cualificado sustituirá la pasta térmica. Para reducir el riesgo de sobrecalentamiento, procura no meter el portátil en la bolsa cuando esté dormido.
Para evitar la necesidad urgente de enfriar el portátil, lo mejor es evitar que se sobrecaliente de todas las maneras posibles. El sobrecalentamiento constante puede reducir significativamente el rendimiento y la operatividad del portátil.
Qué hacer si el portátil se sobrecalienta y se apaga: causas y soluciones
La principal señal es que la caja empieza a calentarse mucho. En la parte inferior, donde se encuentra el procesador, se calienta tanto que resulta imposible ponerlo sobre el regazo. Sus manos en el chasis y el teclado comienzan a arder. Por supuesto, si el portátil construido en una potente tarjeta gráfica moderna y el mismo procesador que se caliente, pero escaldado al mismo tiempo no debería.
Además, el portátil empieza a fallar y a funcionar con lentitud. Incluso la tarea más sencilla, como navegar por Internet o teclear, ya no está bajo su poder. Jugar, respectivamente, también es difícil, ya que los juegos comienzan a retrasarse y a bloquearse.
La última señal es que el ordenador se cuelga y se apaga. Esto ocurre cuando la protección automática contra el sobrecalentamiento se ha activado.
Causas y soluciones
Pueden ser bastantes. Pero sólo enumeraremos las que se producen con más frecuencia.
Limpieza del polvo
El polvo es una de las principales plagas de toda la maquinaria. Entra en el portátil por sí mismo, no hay nada que hacer. Se mete por todo el chasis, incluyendo las placas y los ventiladores. En consecuencia, las cuchillas comienzan a girar mucho más despacio.
El principal consejo es limpiar la casa lo más a menudo posible, ya que el polvo del piso se mete en el cuaderno. También deberías desmontar y desempolvar tu portátil al menos una vez al año o llevarlo a un centro de servicio si no puedes hacerlo tú mismo.
La pasta térmica se ha secado
Es posible que el procesador comience a calentarse de forma inusual, pero el refrigerador sigue funcionando correctamente. Esto sólo significa una cosa: la pasta térmica se ha secado. Es necesario para disipar el calor del procesador. Debe aplicarse entre el disipador y el procesador. Pero con el paso del tiempo, empieza a secarse y pierde sus propiedades. Para sustituirla hay que retirar el refrigerador, quitar los restos de la pasta vieja y aplicar la nueva de manera uniforme. No aplique demasiada cantidad, es suficiente para cubrir toda la superficie del procesador.
Qué hacer si su ordenador o portátil se cuelga
Todo se puede hacer fácilmente en cualquier centro de servicio, si tienes miedo o no sabes cómo.
El sistema de refrigeración está roto
El tiempo pasa y el sistema de refrigeración empieza a funcionar peor. Los ventiladores se debilitan y los ejes de rotación se desplazan. Es posible que el sistema de refrigeración falle por completo cuando el usuario está cargando el ordenador al máximo. Para evitarlo, todos los componentes deben ser sustituidos por un sistema de refrigeración más nuevo y potente. Se requiere experiencia y conocimiento para hacer la elección correcta. Por eso es mejor comunicarse con expertos que le digan cómo hacerlo mejor.
Otra opción es comprar una almohadilla de refrigeración. Se coloca debajo del portátil y proporciona un chasis con buena circulación de aire que reduce la temperatura.
También debes prestar atención al lugar donde colocas el portátil. Una superficie blanda puede cubrir fácilmente los orificios de ventilación. Para ello, existen soportes que se colocan debajo del portátil cuando se coloca sobre una superficie como ésta. Levantan ligeramente el cuaderno para que quede un pequeño espacio debajo.
Evitar el sobrecalentamiento
1. No coloque el portátil sobre superficies blandas, por ejemplo, camas. Estos bloquearán las aberturas de ventilación y el portátil se sobrecalentará. Si realmente es necesario, consiga un soporte especial.
2. Limpie de vez en cuando la carcasa. Puedes hacerlo tú mismo (con experiencia y habilidad) o llevarlo a un centro de servicio.
3. Si el sistema de refrigeración está desgastado y no funciona correctamente, cámbialo o compra un cojín de refrigeración especial.
4. Para estar seguro se puede instalar un software como speedfan que controlará la temperatura y la mostrará al usuario. Puede utilizarlo para determinar el grado de sobrecalentamiento.
Para obtener ayuda para solucionar problemas de PC, llámenos al 910174686. Data System es una empresa de servicios informáticos a nivel nacional con 3 locales en Madrid. Nuestro personal del Servicio de reparación ordenadores Madrid le ofrece esta publicación de blog. Si necesita Reparación de ordenadores en Madrid Centro, llame a la oficina local al 661531890.
Fuente