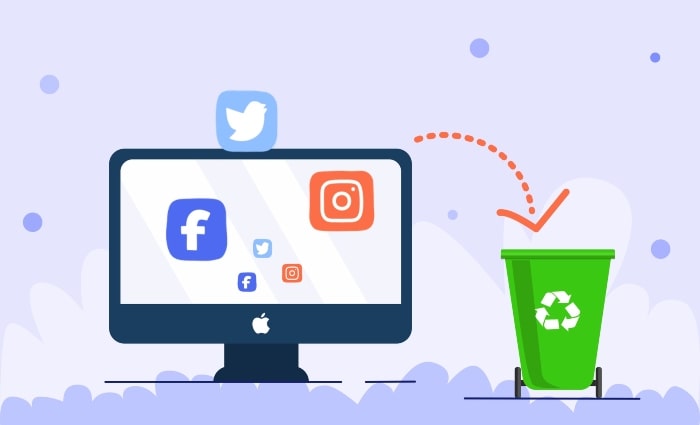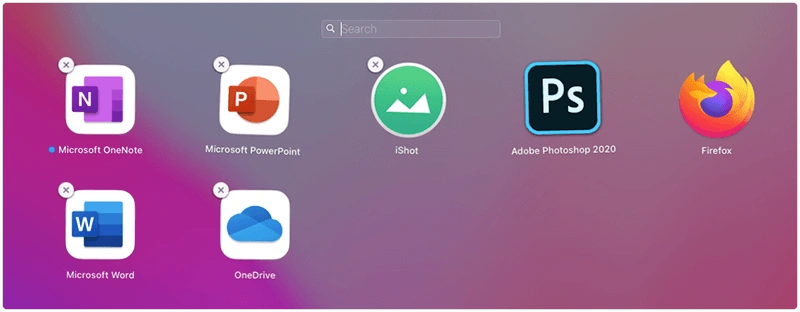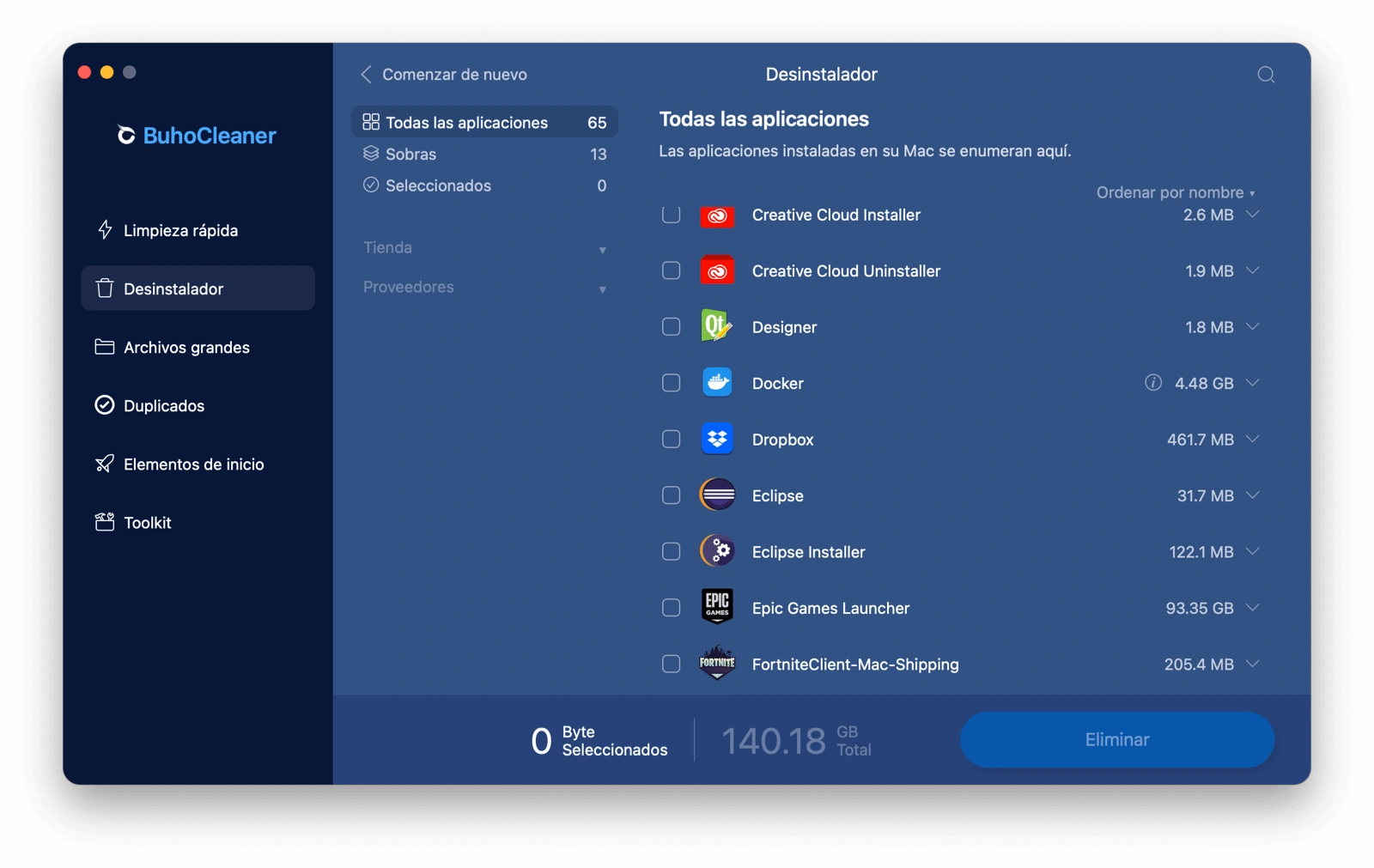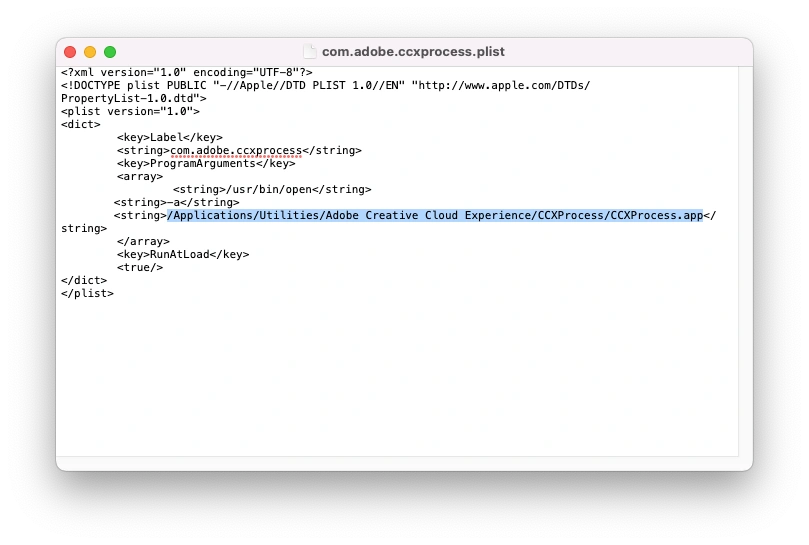La mejor RAM para juegos que puedes comprar hoy
1. G.Skill Trident Z5 Neo RGB DDR5-6000 (2 x 16 GB)
Kit DDR5 de 32 GB con mejor rendimiento para Zen 4
ESPECIFICACIONES
Modelo: F5-6000J3038F16GX2-TZ5NR
Capacidad: 32 GB (2 de 16 GB)
Velocidad de datos: DDR5-6000 (XMP)
Horarios: 30-38-38-96 (2T)
Voltaje: 1,35 V
Garantía: de por vida
RAZONES PARA COMPRAR
+ Excelente rendimiento
+ Más barato que la competencia
+ Certificado AMD EXPO
RAZONES PARA EVITAR
- Precio de los primeros usuarios
Es difícil encontrar razones para que no te guste el Trident Z5 Neo RGB DDR5-6000 C30. El kit de memoria funciona perfectamente desde el primer momento y ofrece un rendimiento sólido. Sólo esto es suficiente para conquistar a la mayoría de los compradores. La apariencia, como siempre, es subjetiva, pero no se puede cuestionar el exterior premium del Trident Z5 Neo RGB. Al igual que su competencia, G.Skill utiliza SK hynix M-die ICS para el kit de memoria, por lo que se deja cierto margen de ajuste en los módulos de memoria.
El precio de DDR5 todavía fluctúa, pero los kits de memoria DDR5-6000 C30 actuales comienzan en $ 159,99. Cuando consideras eso, de repente, el precio de $ 179,99 del Trident Z5 Neo RGB DDR5-6000 C30 no parece tan horrible. Todavía estás pagando el impuesto de adopción por DDR5, pero el Trident Z5 Neo RGB DDR5-6000 C30 ha demostrado ser un kit de memoria formidable, especialmente para la plataforma de la serie 600 de AMD. En última instancia, habrá kits de memoria más rápidos en el futuro, pero mientras tanto, el Trident Z5 Neo RGB DDR5-6000 C30 es tan bueno como parece.
2. G.Skill Trident Z5 RGB DDR5-6000 (2 x 16 GB)
Kit DDR5 de 32 GB con mejor rendimiento
ESPECIFICACIONES
Modelo: F5-6000U3636E16GX2-TZ5RS
Capacidad: 32 GB (2 de 16 GB)
Velocidad de datos: DDR5-6000 (XMP)
Horarios: 36-36-36-76 (2T)
Voltaje: 1,30 V
Garantía: de por vida
RAZONES PARA COMPRAR
+ Excelente actuación
+ Tiempos ajustados
+ Buen potencial de OC
RAZONES PARA EVITAR
- Cuesta un brazo y una pierna
Los números hablan por si mismos. El G.Skill Trident Z5 RGB DDR5-6000 C36 es uno de los kits de memoria DDR5 más rápidos que se pueden comprar con dinero. También tiene los mejores tiempos que puedes encontrar en un kit de memoria DDR5-6000. El uso de circuitos integrados B-die de Samsung significa que la memoria Trident Z5 RGB puede funcionar en tiempos ajustados incluso más allá del proclamado DDR5-6000. Como siempre, su límite dependerá de la lotería del silicio y de cuánto voltaje esté dispuesto a bombear a la memoria.
Si bien el Trident Z5 RGB DDR5-6000 C36 se ve bien y funciona aún mejor, tiene un precio deslumbrante que podría asustar incluso a los entusiastas con los bolsillos más profundos. A $489.99, el kit de memoria ciertamente merece una meditación adicional antes de apretar el gatillo. Pero si ya ha decidido elegir un kit de memoria DDR5 de alta velocidad para su sistema Alder Lake, el Trident Z5 RGB DDR5-6000 C36 le será de gran utilidad.
3. Samsung DDR5-4800 (2 x 16 GB)
El mejor kit DDR5-4800 de 32 GB
ESPECIFICACIONES
Modelo: M323R2GA3BB0-CQKOD
Capacidad: 32 GB (2 de 16 GB)
Velocidad de datos: DDR5-4800
Horarios: 40-39-39-76 (2T)
Voltaje: 1,10 V
Garantía: de por vida
RAZONES PARA COMPRAR
+ Buen rendimiento DDR5-4800
+ Samsung B-die
+ Enorme potencial de OC
RAZONES PARA EVITAR
- PCB verde (para algunos)
- No disponible como kit
- Disponibilidad limitada del minorista
Los módulos de memoria Samsung DDR5-4800 C40 ofrecen un excelente rendimiento para los consumidores que buscan un rendimiento básico, que puede instalar y olvidar. Si bien carece de apariencia, la memoria Samsung DDR5-4800 tiene un margen ilimitado de overclocking. Ése es el atributo más vital de la memoria. Puedes alcanzar altas frecuencias en tiempos ajustados. La memoria Samsung DDR5-4800 no te dejará un sabor amargo en la boca si quieres probar el overclocking B-die. Nuestra muestra llegó a DDR5-5800 C36, una de las mejores configuraciones según los estándares de DDR5. Por supuesto, su kilometraje de overclocking variará, lo que convierte a la memoria Samsung DDR5-4800 en uno de esos productos de alto riesgo y grandes recompensas.
El módulo de memoria DDR5-4800 C40 de Samsung se vende por 153,26 dólares en Newegg. Es importante resaltar que se trata de precios al consumidor, no precios de TI. Una configuración de doble canal le costará $306,52. El precio de DDR5 todavía fluctúa, pero los kits de memoria DDR5-4800 de 32 GB (2x16 GB) actualmente comienzan en $ 273,99, por lo que el kit de memoria de Samsung es moderadamente más caro. Pero si quieres conseguir algún B-die 'barato' para overclocking, estos módulos de memoria son el camino a seguir.
4. TeamGroup T-Force Xtreem ARGB DDR4-3600 (2 x 8 GB)
El mejor kit de 16 GB para propietarios de Ryzen
ESPECIFICACIONES
Modelo: TF10D416G3600HC14CDC01
Capacidad: 16 GB (2 x 8 GB)
Velocidad de datos: DDR4-3600 (XMP)
Horarios: 14-15-15-35 (2T)
Voltaje: 1,45 V
Garantía: de por vida
RAZONES PARA COMPRAR
+ Excelente rendimiento
+ Estética atractiva
+ Buen overclocker
+ El kit más barato de su categoría.
RAZONES PARA EVITAR
- Disponibilidad limitada
TeamGroup hizo un gran trabajo con el kit de memoria Xtreem ARGB DDR4-3600 C14. Ciertamente cumple todos los requisitos. El kit de memoria tiene un aspecto fantástico cuando está encendido o apagado y funciona igual de bien. El Xtreem ARGB es el kit de memoria DDR4-3600 C14 más rápido que hemos probado hasta ahora.
El mercado de la memoria sólo tiene un puñado de kits de memoria DDR4-3600 C14 con una capacidad de 16 GB (2x8 GB). Y con un precio de $169,99, el Xtreem ARGB es el menos costoso de todos. Entonces, la única queja que tenemos es su disponibilidad. Desafortunadamente, Newegg es actualmente el único minorista que incluye el kit de memoria, por lo que podría resultar difícil encontrarlo.
5. Patriota Viper Steel DDR4-4400 (2 x 8 GB)
El mejor kit de 16 GB de alta velocidad
ESPECIFICACIONES
Modelo: PVS416G440C9K
Capacidad: 16 GB (2 x 8 GB)
Velocidad de datos: DDR4-4400 (XMP)
Horarios: 19-19-19-39 (2T)
Voltaje: 1,45 V
Garantía: de por vida
RAZONES PARA COMPRAR
+ Excelentes tiempos 19-19-19-39 DDR4-4400
+ Supera a los kits DDR4-4600 de la competencia
+ A un precio razonable
+ Diseño sin RGB
RAZONES PARA EVITAR
- Más caro que el kit RGB de rendimiento más cercano
- Los mejores perfiles XMP requieren placas base especialmente seleccionadas
Para aquellos con una placa que puede manejar su velocidad máxima y juegos o cargas de trabajo que pueden aprovecharla, el kit Viper Steel DDR4-4400 de 16 GB de Patriot es una excelente opción de alto rendimiento que también omite RGB.
Mantener el kit simple le ha permitido a Patriot equipar Viper Steel con tiempos mejorados que aumentan dramáticamente el rendimiento de programas específicos, incluidos algunos juegos. Dado que el mercado de plataformas de juegos puras y construcciones enfocadas diseñadas para tareas singulares sigue siendo competitivo, el Viper Steel DDR4-4400 se ubica cómodamente en este nicho.
6. Patriota Viper RGB DDR4-3600 (2 x 8 GB)
El mejor kit RGB de 16 GB de alta velocidad
ESPECIFICACIONES
Modelo: PVR416G360C6K
Capacidad: 16 GB (2 x 8 GB)
Velocidad de datos: DDR4-3600 (XMP)
Horarios: 16-18-18-36 (2T)
Voltaje: 1,35 V
Garantía: de por vida
+ Tiempos XMP en DDR4-3600
+ Capacidad de overclocking
+ Excelente capacidad de ajuste de latencia
+ Compatible con el Software RGB de la placa base + Software Patriot RGB gratis para descargar
RAZONES PARA EVITAR
- El difusor LED provoca fusión/sangrado de colores
Patriot se opone a la tendencia de combinar funciones cosméticas con circuitos integrados DRAM convencionales, en lugar de aumentar las velocidades de datos hasta 4133 megahercios (MHz) en su Viper RGB. Como resultado, este kit DDR4-3600 cuesta sólo $10 más que la versión LED blanca y varios dólares más barato que los productos de la competencia con latencia similar. Eso lo convierte en un gran valor a esta velocidad, aunque los kits más lentos tienen ventajas de precio más significativas.
El kit DDR4-3600 más rápido que hemos probado, el kit Viper RGB DDR4-3600 de Patriot, ofrece un valor excelente a los compradores que desean ir (capacidad de overclocking) y mostrar (LED RGB).
7. Patriota Viper 4 DDR4-3400 (2 x 8 GB)
Kit de 16 GB con la mejor relación calidad-precio para overclocker
ESPECIFICACIONES
Modelo: PV416G340C6K
Capacidad: 16 GB (2 x 8 GB)
Velocidad de datos: DDR4-3400 (XMP)
Horarios: 16-18-18-36 (2T)
Voltaje: 1,35 V
Garantía: de por vida
RAZONES PARA COMPRAR
+ Overclocking superior con un kit de dos DIMM de 16 GB de precio medio
RAZONES PARA EVITAR
- Aún más caro que los kits económicos
Es posible que no tenga luces RGB sofisticadas controladas por Software, y se ofrecen kits más rápidos a precios más altos, así como kits más económicos que cuestan menos. Pero para muchos que no quieren o no necesitan que su memoria brille como un arco iris, el Viper 4 DDR4-3400 C16 16GB (PV416G340C6K) de Patriot se encuentra en un punto óptimo de precio y rendimiento.
El kit incluye dos módulos de 8 GB clasificados con valores XMP de DDR4-3400 CAS 16-18-18-36. Esos últimos tres números no son muy buenos, pero los amantes de DDR3 deben recordar que 16 ciclos a una velocidad de datos de 3400 MHz tienen el mismo tiempo de latencia que ocho ciclos a una velocidad de datos de 1700 MHz. Por lo tanto, este kit ofrece un excelente valor de overclocking de DRAM y, al mismo tiempo, proporciona algunos elegantes disipadores de calor rojos para garantizar que su memoria se vea lo suficientemente bien como para lucirse en su caja con ventana.
8. Corsair Vengeance RGB Pro DDR4-3200 (4 x 8 GB)
El mejor kit RGB de 32 GB
ESPECIFICACIONES
Modelo: CMW32GX4M4C3200C
Capacidad: 32 GB (4 x 8 GB)
Velocidad de datos: DDR4-3200 (XMP)
Horarios: 16-18-18-36 (2T)
Voltaje: 1,35 V
Garantía: de por vida
RAZONES PARA COMPRAR
+ Excelente rendimiento en configuraciones nominales (XMP) y en múltiples velocidades de datos
+ Admite utilidades RGB de Corsair y de terceros
+ A un precio razonable
RAZONES PARA EVITAR
- No alcanzó DDR4-4000
- Difusores de luz blanca en tonos pastel.
Los constructores que dan prioridad a la estética se enfrentan a una difícil elección entre las piezas más atractivas y las de mejor rendimiento. Corsair trae un poco de ambos en su kit Vengeance RGB DDR4-3200, que proporciona cuatro DIMM de 8 GB (32 GB en total) en tiempos CAS 16 por un precio razonablemente moderado dadas las tendencias recientes del mercado. Y este kit no se trata solo de apariencia; también tiene los bienes en lo que respecta a los puntos de referencia.
El rendimiento excelente y el precio moderado le otorgan al Vengeance RGB Pro DDR4-3200 nuestro premio Editor's Choice por memoria equipada con RGB, aunque sus colores pastel pueden resultar desagradables para algunos constructores.
El kit de Corsair superó a nuestro favorito anterior, el HyperX Predator RGB, en rendimiento general a todas las velocidades, salvo la configuración DDR4-4000 que no alcanzó. Corsair también ofrece un valor XMP de mejor rendimiento y un precio más bajo que la competencia, lo que convierte al Vengeance RGB Pro en el ganador absoluto y una excelente adición a su próxima versión RGB.
9. Patriota Viper Steel DDR4-3200 (2 x 16 GB)
El mejor kit de 32 GB con dos DIMM
ESPECIFICACIONES
Modelo: PVS432G320C6K
Capacidad: 32 GB (2 de 16 GB)
Velocidad de datos: DDR4-3400 (XMP)
Horarios: 15-15-15-36
Voltaje: 1,35 V
Garantía: de por vida
RAZONES PARA COMPRAR
+ DDR4-3200 sumamente económico
+ Desempeño competitivo
+ Sin RGB
RAZONES PARA EVITAR
- Algunos compradores quieren RGB
Los compradores dentro del mercado de PC de alto rendimiento sólo tienen dos excusas para detenerse en DDR4-3200: o están tratando de ahorrar dinero o tratando de obtener un buen rendimiento de un sistema que realmente no puede ir mucho más lejos.
Para aquellos en cualquiera de los dos bandos, pero el primero en particular, el kit Viper Steel 3200 de 32 GB de Patriot Patriot golpea a la competencia en precio, subcotizando a su rival más cercano en nuestro análisis en casi un 18%. Y eso sin penalizaciones de rendimiento, más allá de tener los tiempos exactos en el mercado medio como sus competidores.
Aunque las victorias en rendimiento del Patriot Viper Steel son menos del 1% en general, su bajo precio lo sitúa muy por delante incluso del competidor menos costoso en nuestra comparación básica de rendimiento-precio. Como resultado, los buscadores de valor dentro del mercado de PC de alto rendimiento acaban de encontrar a su nuevo campeón.
10. Patriota Viper Steel DDR4-3600 (2 x 32 GB)
El mejor kit de 64 GB con dos DIMM
ESPECIFICACIONES
Modelo: PVS464G360C8K
Capacidad: 64 GB (2 de 32 GB)
Velocidad de datos: DDR4-3600 (XMP)
Horarios: 18-20-20-40 (2T)
Voltaje: 1,35 V
Garantía: de por vida
RAZONES PARA COMPRAR
+ Excelente rendimiento en todos los sentidos
+ Gran capacidad para creadores de contenidos
+ Perfecto para placas con dos ranuras de RAM
RAZONES PARA EVITAR
- Poco margen para mejorar el rendimiento
El Viper Steel DDR4-3600 C18 es un excelente kit de memoria para creadores de contenido o profesionales que no pueden darse el lujo de tener muchas ranuras de memoria DDR4. El rendimiento no es un problema porque el kit de memoria sobresale en todo lo que le ofreces.
Patriot prácticamente desperdició estos módulos al máximo, por lo que el margen de overclocking es casi inexistente, incluso si estás dispuesto a volverte loco con el voltaje. Pero ejecutar Viper Steel con la frecuencia anunciada debería ser más que suficiente en la mayoría de los escenarios.
Patriot valora el kit de memoria Viper Steel DDR4-3600 C18 de 64 GB de manera muy atractiva. Por 239,99 dólares, el kit de memoria no es ni barato ni caro. Viper Steel se encuentra justo en medio de la competencia. Dado que se destaca en términos de rendimiento, este kit es fácil de recomendar para aquellos que necesitan velocidad y densidad en un escenario de doble DIMM.
11. G.Skill Trident Z Neo DDR4-3600 (2 x 16 GB)
El mejor kit de 32 GB de alta velocidad para sintonización manual
ESPECIFICACIONES
Modelo: F4-3600C16D-32GTZN
Capacidad: 32 GB (2 de 16 GB)
Velocidad de datos: DDR4-3600 (XMP)
Horarios: 16-16-16-36 (2T)
Voltaje: 1,35 V
Garantía: de por vida
RAZONES PARA COMPRAR
+ Buen rendimiento XMP
+ Excelente margen para sintonización manual
Es fácil descartar el kit Trident Z Neo DDR4-3600 C16 de G.Skill si no miras más allá de las especificaciones publicadas. Pero el kit de RAM demostró su rendimiento y valor en diferentes cargas de trabajo durante nuestra revisión.
Y el valor real se esconde debajo del disipador de calor: los módulos de memoria utilizan circuitos integrados Samsung B-die. Con paciencia y tiempo, puedes optimizar los tiempos para un mejor rendimiento. Como siempre, su kilometraje de overclocking variará, pero bajamos nuestra muestra a CL13.
Los módulos de memoria Trident Z Neo vienen con tiempos XMP de 16-16-16-36, que no son los peores en el mundo de la memoria. Sin embargo, con el voltaje de la DRAM establecido en 1,45 V, ajustamos los tiempos a 13-14-14-35 antes de que el kit se volviera inestable.
Leer: Revisión de G.Skill Trident Z Neo DDR4-3600 C16 2x16GB
12. Corsair Vengeance LPX DDR4-2666 (2 x 8 GB)
El mejor kit de 16 GB para H370 y B360
ESPECIFICACIONES
Modelo: CMK16GX4M2A2666C16
Capacidad: 16 GB (2 x 8 GB)
Velocidad de datos: DDR4-2666
Horarios: C16-18-18-36
Voltaje: 1,20 V
Garantía: de por vida
RAZONES PARA COMPRAR
+ Gran beneficio de rendimiento gracias a los DIMM de doble rango
RAZONES PARA EVITAR
- Sin XMP secundario para placas base con limitación DDR4-2400
- La configuración principal que no es XMP es DDR4-2133
Los chipsets H370 y B360 de Intel indican a sus procesadores Core i5 (y superiores) que bloqueen cualquier configuración de memoria superior a DDR4-2666, lo cual es particularmente desafortunado en un mercado que ha superado esa configuración. DDR4-3200 es ahora la corriente principal en el mercado de PC para entusiastas y, a menudo, los vendedores de memorias que atienden a entusiastas y jugadores la tratan como tal. Por lo tanto, la mejor manera de obtener un nuevo kit DDR4-2666 de alto rendimiento sería marcar la máquina de regreso a 2016 y obtener el equipo de alto rendimiento de esa época. Aparte de eso, Corsair tiene una solución.
La solución fácil de Corsair para el problema de rendimiento del límite DDR4-2666 de Intel fue utilizar chips más antiguos de baja densidad para poblar sus DIMM de 8 GB con dos rangos, en lugar del rango único de sus competidores. La mejor parte es que lo hicieron sin un aumento de precio significativo. Lo recomendamos para cualquier persona cuya plataforma compatible con XMP tenga una velocidad de datos máxima DDR4-2666, incluida la mayoría de las placas base H370 y B360 en caja minorista.
https://www.tomshardware.com/reviews/best-ram,4057.html