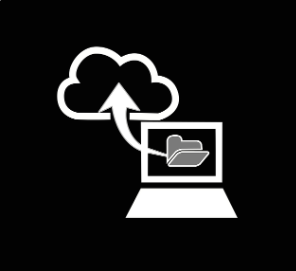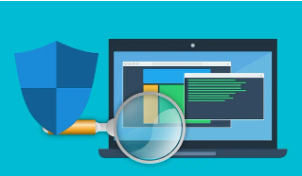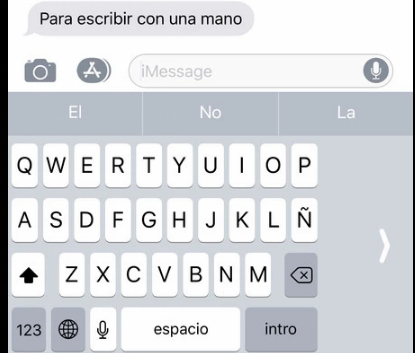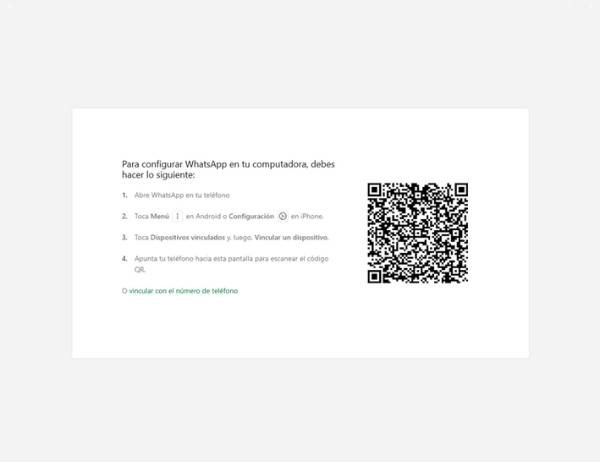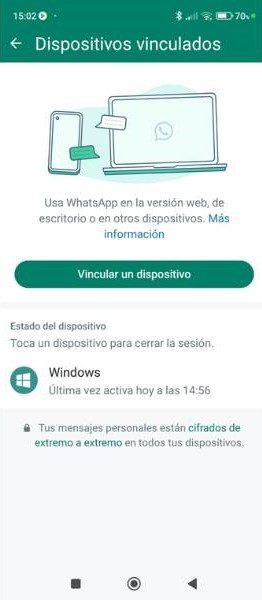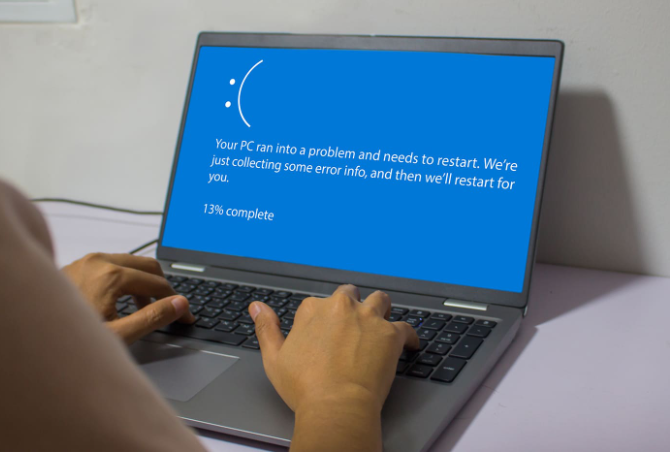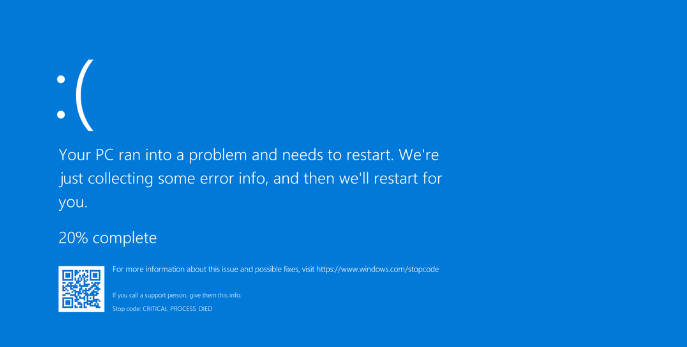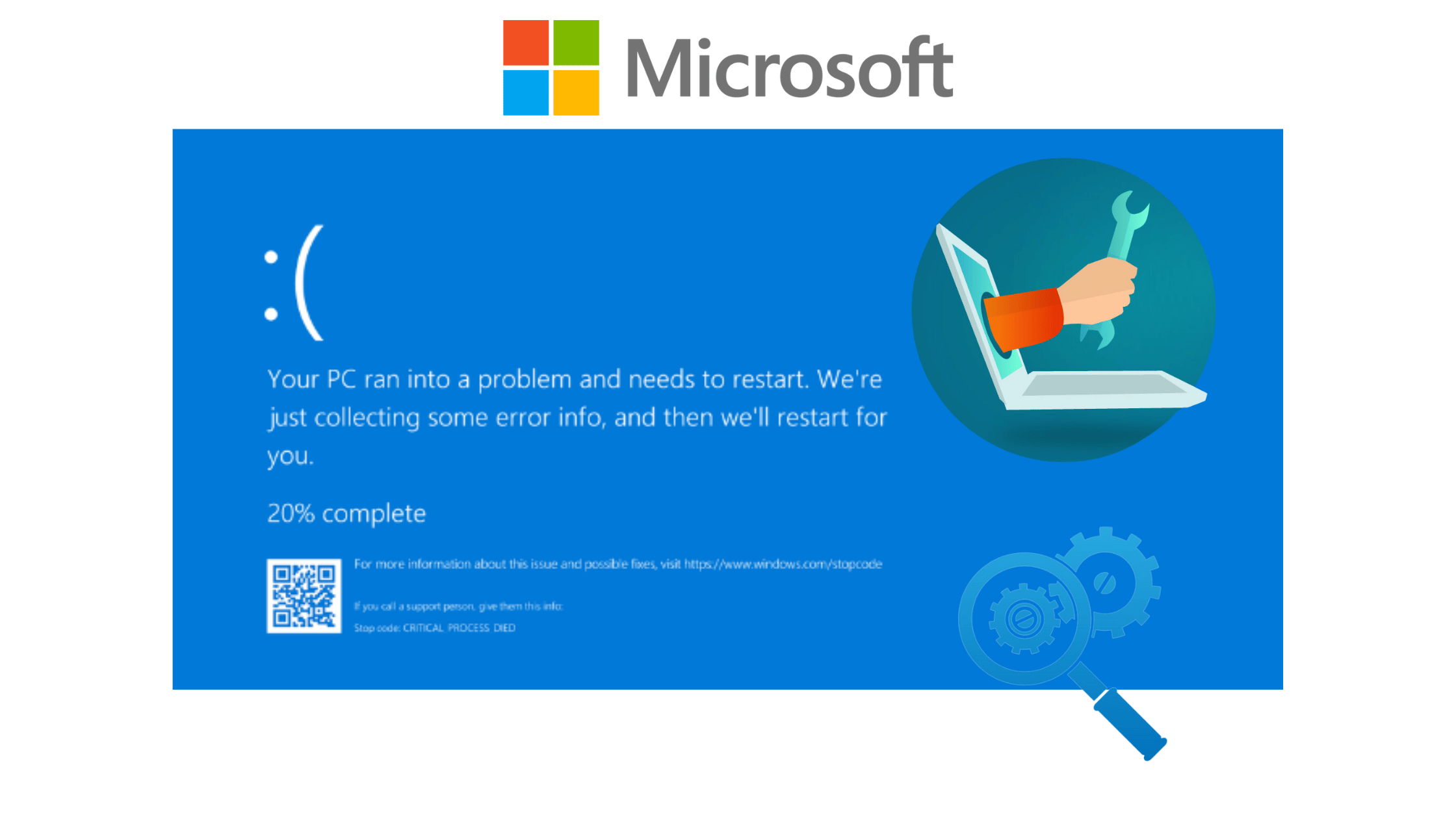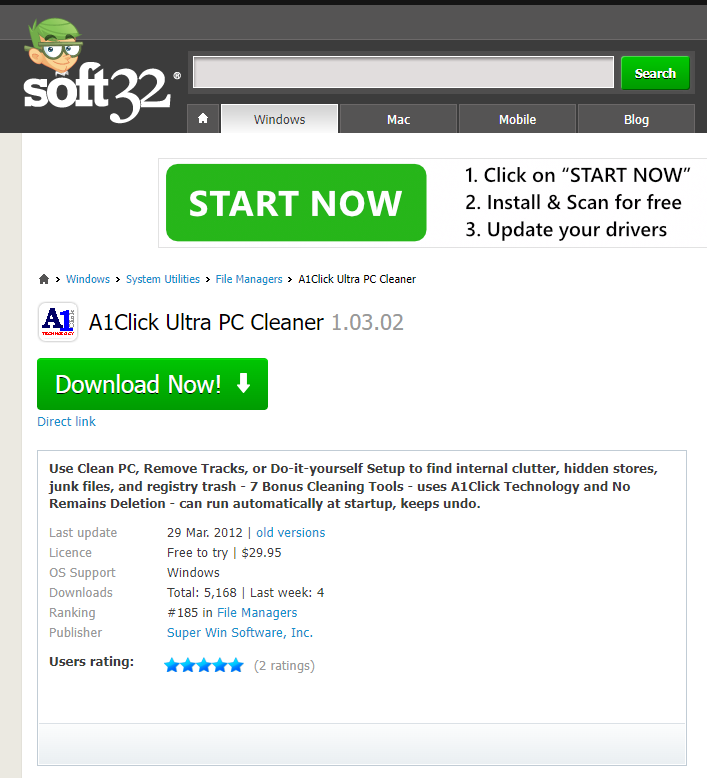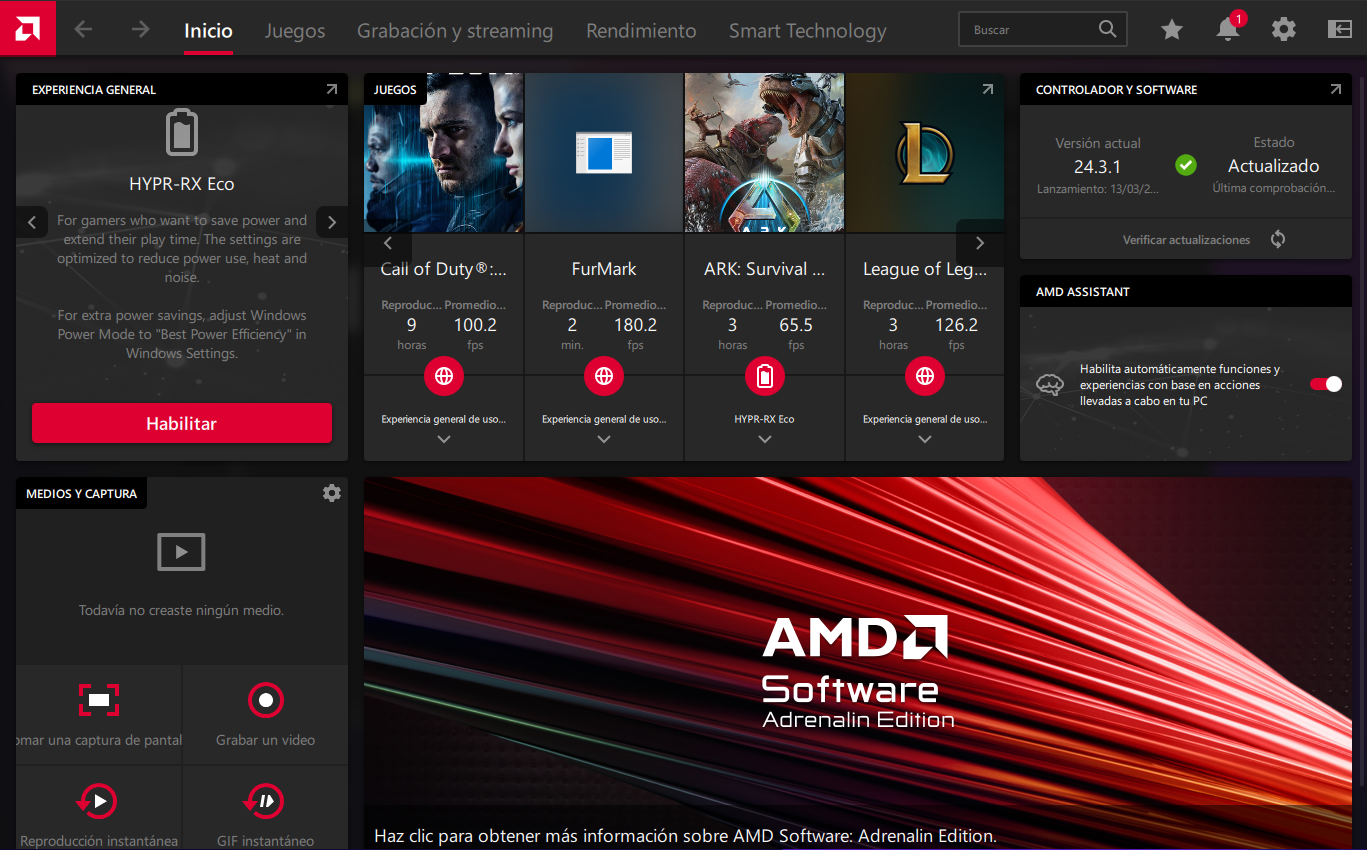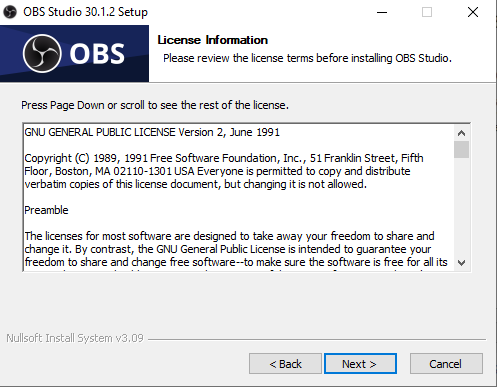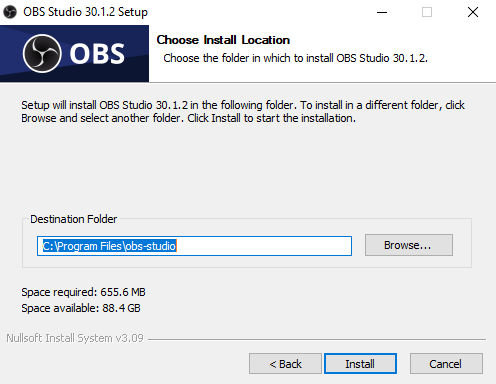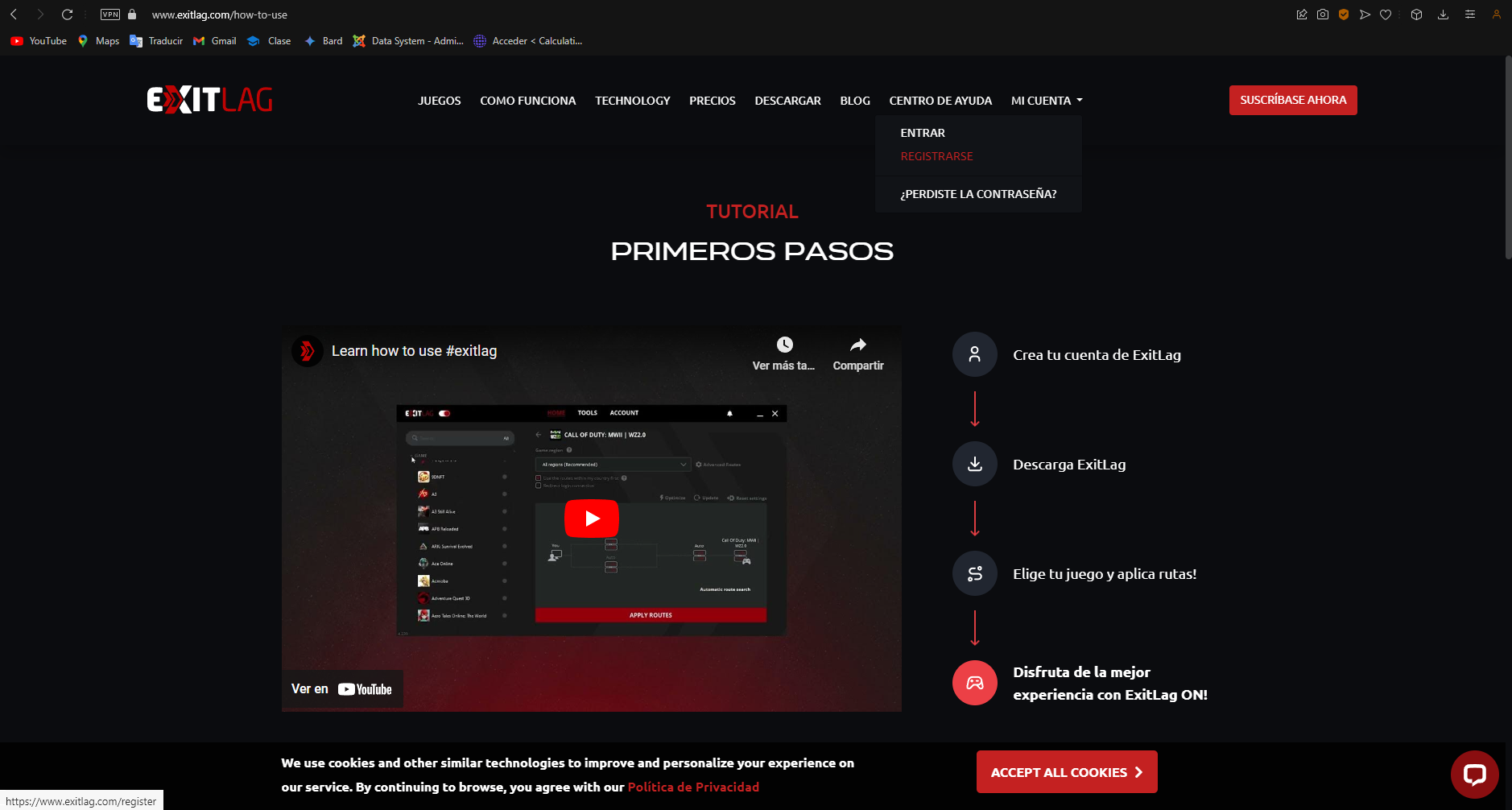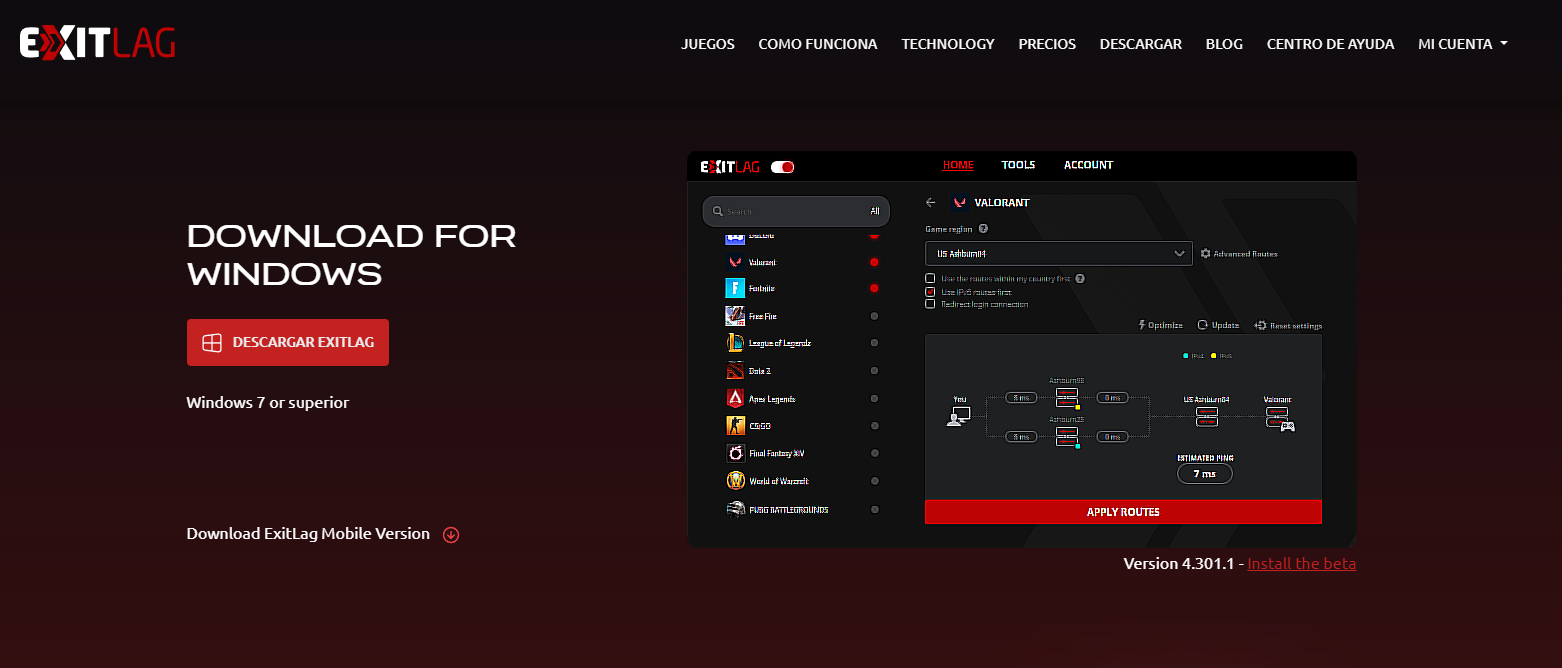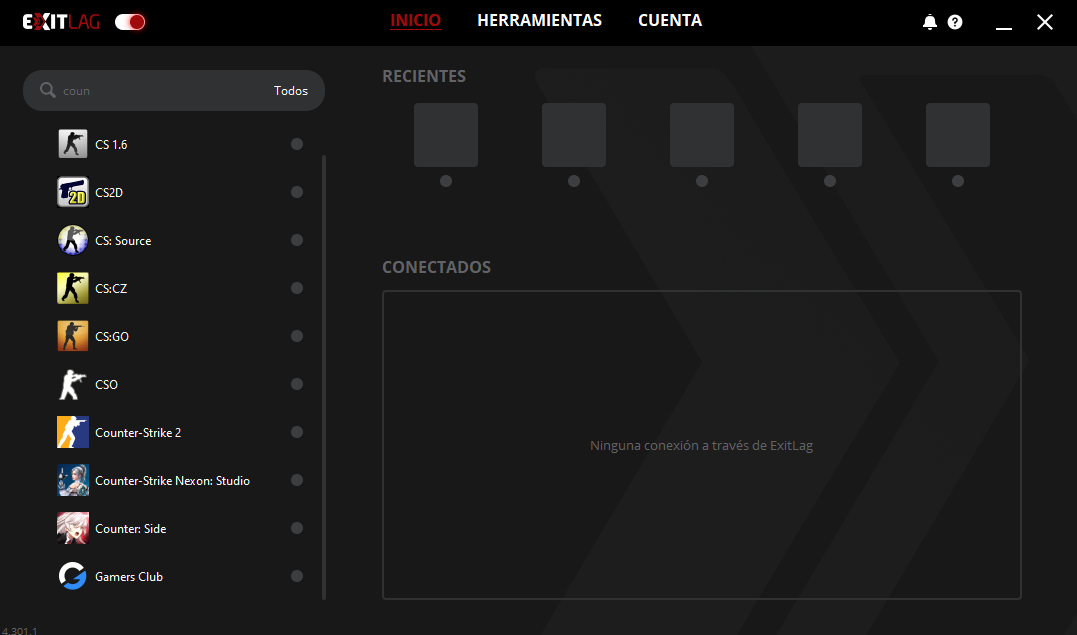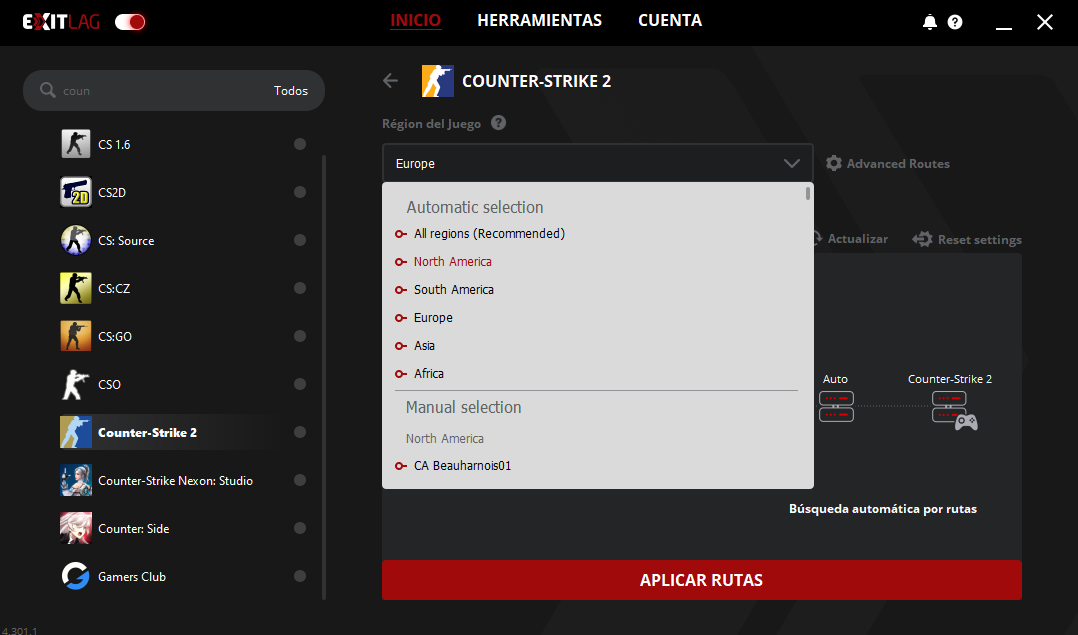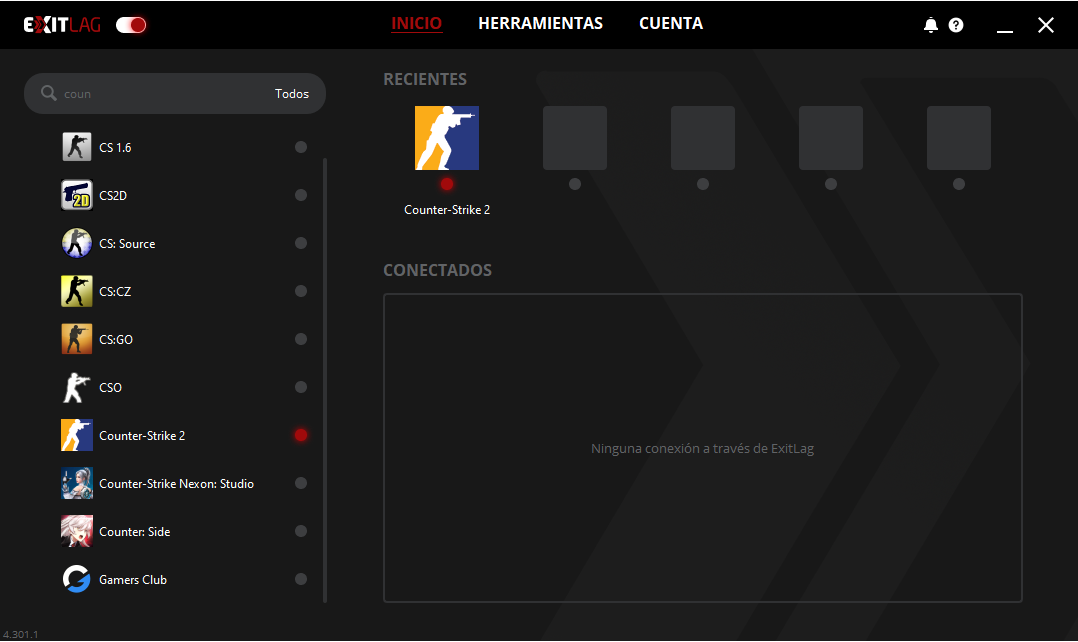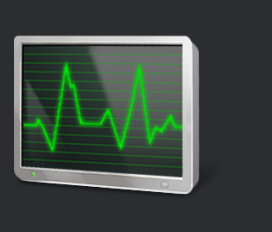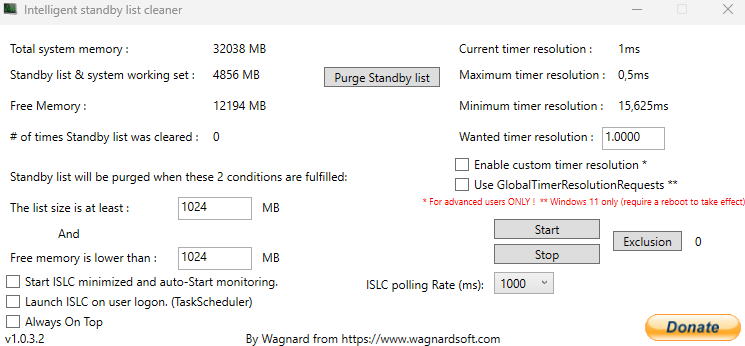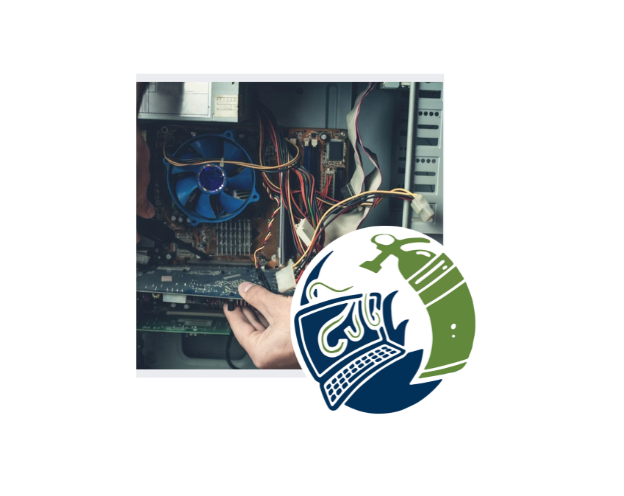Todo acerca de Omen Gaming Hub
Omen Gaming Hub
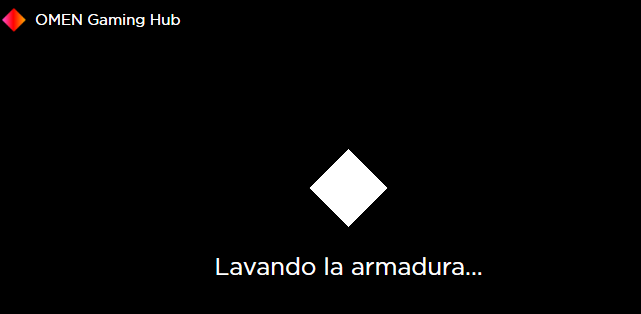
Omen Gaming Hub no tiene una fecha de salida exacta, pero se dice que salió por abril de 2018, este programa venía preinstalado en los ordenadores HP y que fue saliendo en los portátiles de manera gradual.
¿Qué es exactamente Omen Gaming Hub?
Es un programa que te permite gestionar tu dispositivo de la marca Omen o HP, ya sea una torre o un portátil, obviamente es un software gratuito y muy fácil de usar.
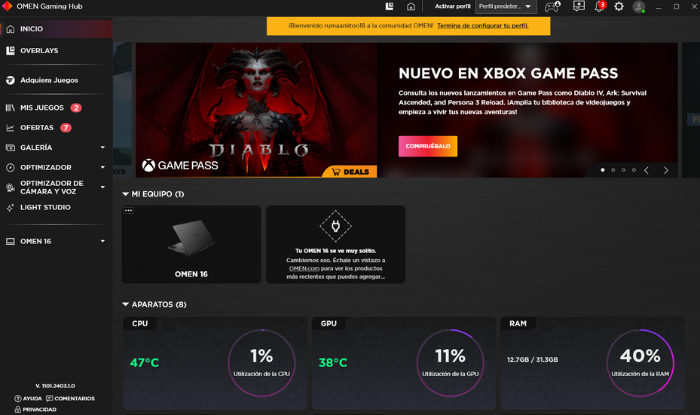
¿Qué cosas tiene este programa?
Omen Gaming Hub tiene muchas características, pero si hay elegir y decir las mejores son en nuestra opinión estas:
- Integración de juegos en la nube con NVIDIA® GeForce® NOW
- Desafíos y recompensas por jugar
- Optimización del control de rendimiento
- Personalización de iluminación
- Orientación para los juegos
- Oasis Live
- Personalización de OMEN light studio
- Overclocking de CPU
- Undervolting de CPU
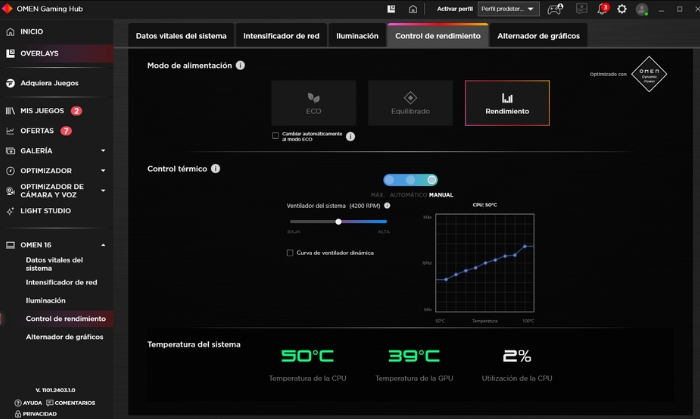
Ventajas de usar Omen Gaming Hub
Aunque sea bastante relativo decir cuáles son las ventajas y desventajas de usar este programa, ya que cada persona lo usa de una forma y para un ordenador en específico, pero igualmente te digo las principales ventajas:
- Administración centralizada: permite a los usuarios administrar todos sus dispositivos Omen desde una única interfaz, lo que facilita el control y la personalización de la configuración del hardware.
- Personalización avanzada: proporciona herramientas de personalización avanzadas, como configuraciones de iluminación RGB, controles de ventilador, perfiles de rendimiento y configuraciones macro, lo que permite a los usuarios adaptar su experiencia de juego a sus preferencias.
- Optimización del rendimiento: proporciona funciones para optimizar el rendimiento del hardware, como overclocking de CPU y GPU, que pueden mejorar el rendimiento en juegos exigentes.
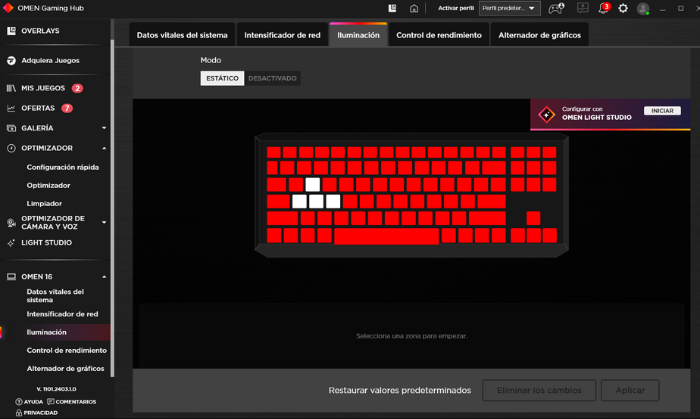
Desventajas de usar Omen Gaming Hub
A ver, no tiene como tal muchas desventajas ni son de gran importancia porque a lo mejor tú ni las experimentas, ya que ocurre en casos específicos, pero aquí te las dejo:
- Compatibilidad limitada: principalmente está hecho para gente que tenga dispositivos Omen o HP, usar otros puede dar problemas
- Consumo de recursos: algunas personas han dicho que consume muchos recursos del sistema, pero eso depende de tu ordenador, no es habitual que eso pase.
- Problemas de estabilidad: Según algunos informes, puede quedarse congelado o simplemente no funcionar de manera correcta en algunos dispositivos
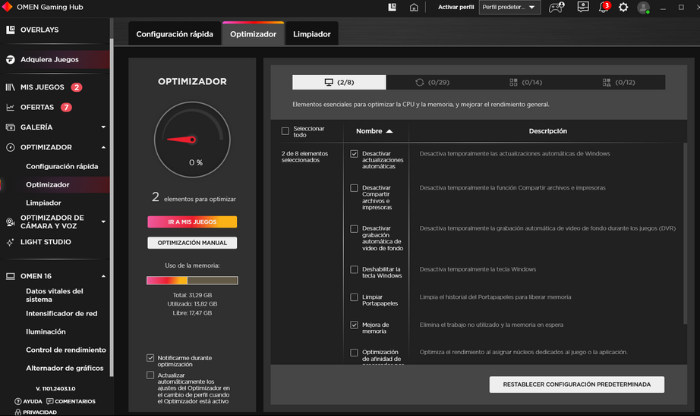
¿Merece la pena?
En nuestra opinión, este software sí merece la pena, ya que después de usarlo durante años no ha dado ningún problema y siempre ha funcionado como debería, además de que tiene muchas cosas y te permite perfeccionar el ordenador como tú quieras y todo esto de manera gratuita.
Cristian, Volo, Isabel, Imad, Juanjo, Jhoel - Tetuán de las Victorias
Si tienes dudas o quieres saber más acerca de este tema, no dudes en contactarnos:
DataSystem
Metro Manuel Becerra
Calle Doctor Esquerdo 12, local 6
28028 Madrid
Fijo: 910174686
Móvil: 661531890
Esta dirección de correo electrónico está siendo protegida contra los robots de spam. Necesita tener JavaScript habilitado para poder verlo.