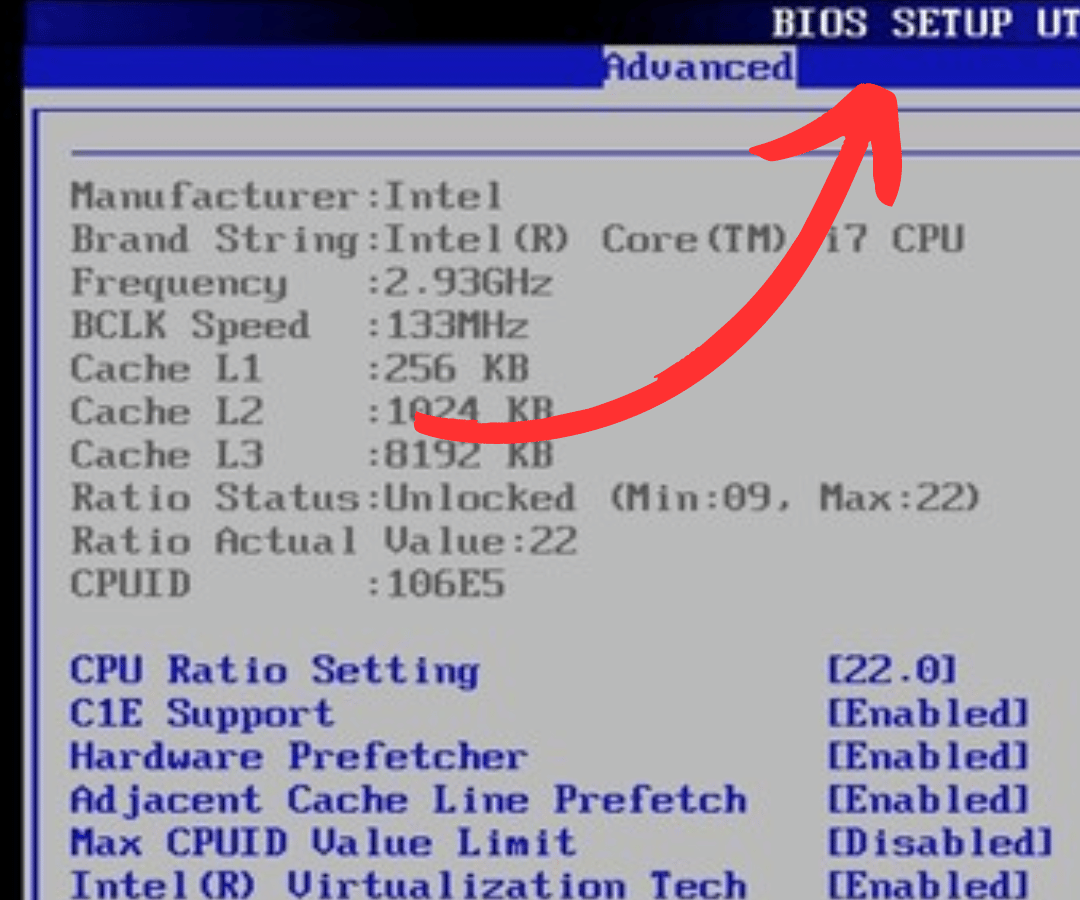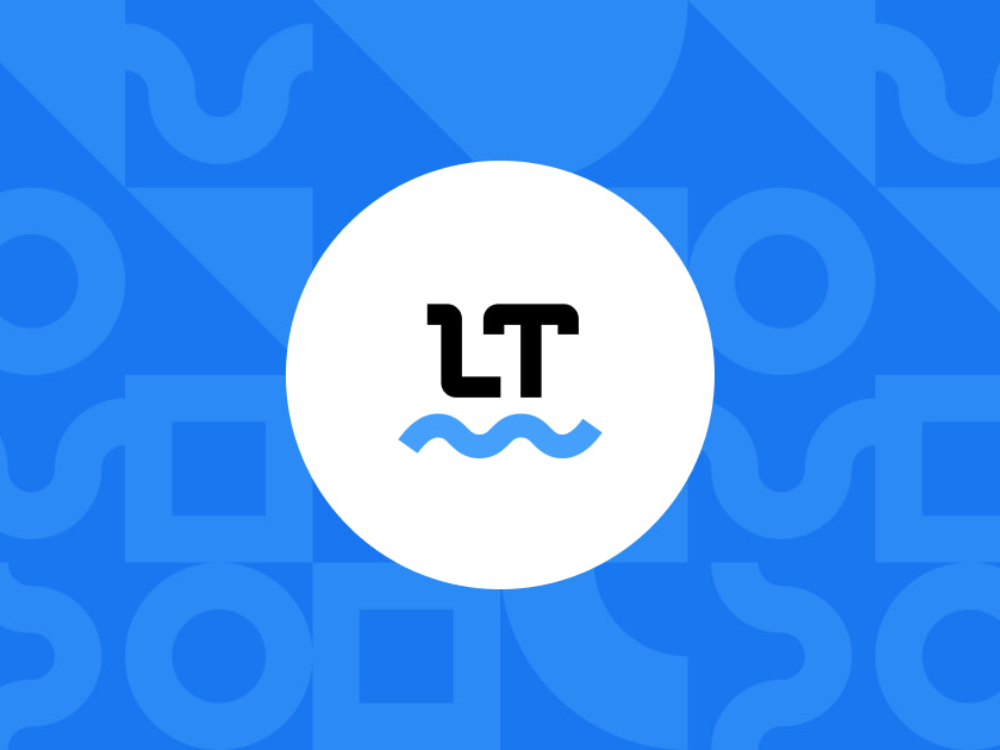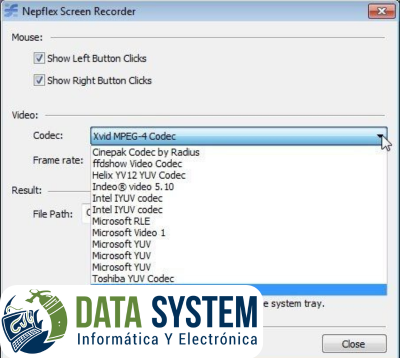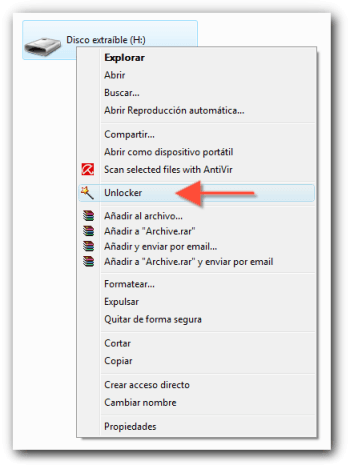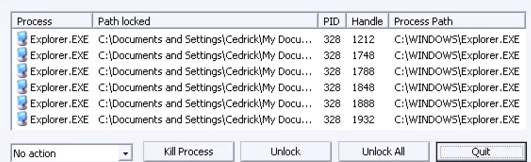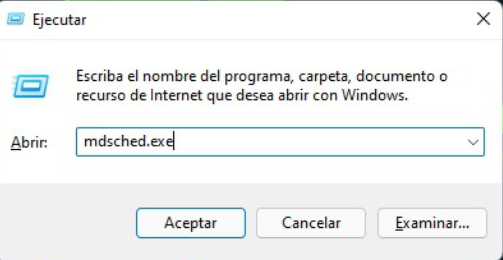¿Sabes como realizar una actualización de Windows y sus ventajas?

Para realizar una actualización de Windows , sigue los siguientes pasos:
- Haz clic en el botón de Inicio en la barra de tareas.
- Selecciona "Configuración" (icono de engranaje).
- Haz clic en "Actualización y seguridad".
- Selecciona "Windows Update".
- Haz clic en "Buscar actualizaciones".
- Si hay actualizaciones disponibles, haz clic en "Descargar e instalar".
- Espera a que se descarguen e instalen las actualizaciones. Esto puede llevar algún tiempo dependiendo del tamaño de las actualizaciones y de la velocidad de tu conexión a Internet.
- Reinicia tu computadora si se te solicita para completar la instalación de las actualizaciones.
Es importante tener en cuenta que para actualizar a Windows 11 desde una versión anterior de Windows, es necesario que tu equipo cumpla con los requisitos de hardware y software. Antes de actualizar, es recomendable hacer una copia de seguridad de tus archivos importantes y verificar que tus aplicaciones y dispositivos sean compatibles con Windows 11.
Actualizar Windows puede ofrecer varias ventajas, entre ellas:
Seguridad mejorada: Las actualizaciones de seguridad de Windows corrigen vulnerabilidades que podrían ser explotadas por hackers o malware para acceder a tu sistema o a tus datos personales. Mantener tu sistema operativo actualizado es una forma importante de proteger tu seguridad en línea.
Mejoras en el rendimiento: Las actualizaciones también pueden incluir mejoras en el rendimiento del sistema operativo, lo que puede hacer que tu computadora funcione más suavemente y sea más rápida.
Corrección de errores: Las actualizaciones de Windows a menudo incluyen correcciones de errores y soluciones a problemas conocidos, lo que puede ayudar a solucionar problemas que puedas estar experimentando con tu sistema operativo o tus aplicaciones.
Nuevas características y funcionalidades: En algunas actualizaciones, se agregan nuevas características y funcionalidades a Windows, lo que puede mejorar la experiencia de usuario y hacer que tu trabajo sea más productivo.
En resumen, actualizar Windows es importante para mantener tu computadora segura, optimizada y con un rendimiento óptimo.
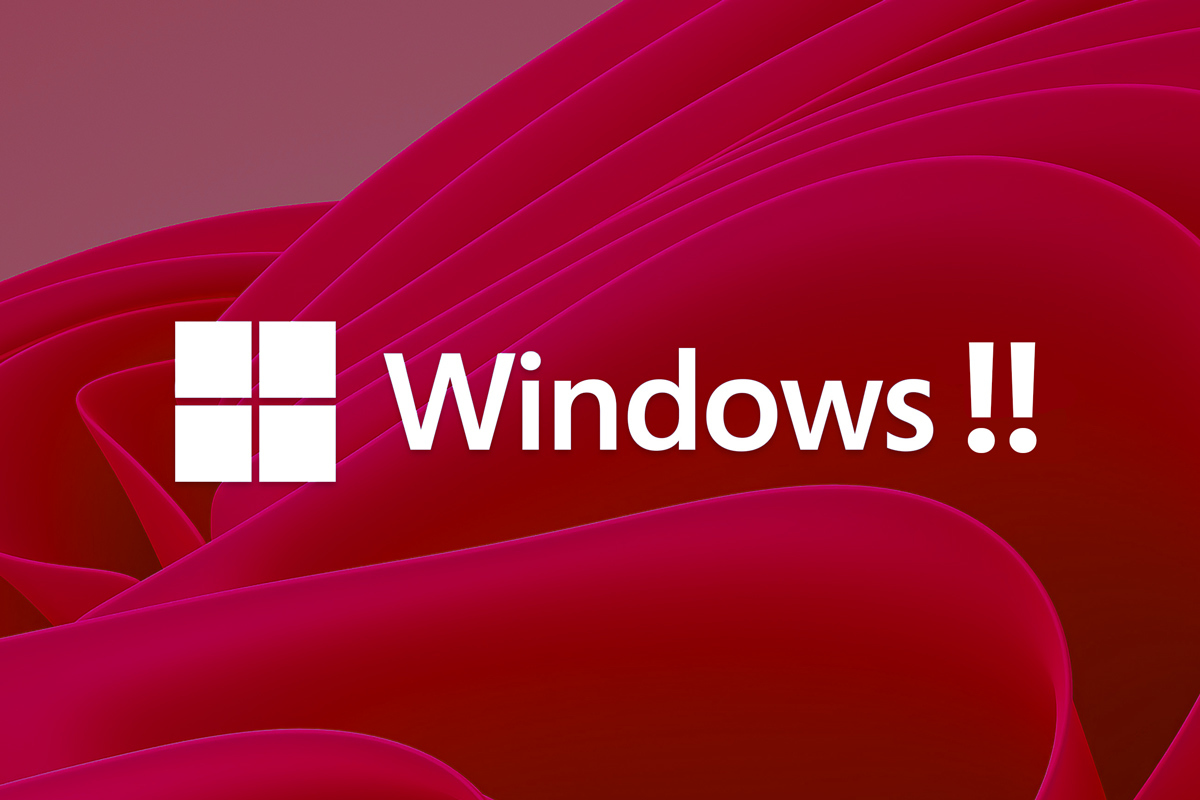
Fuente:https://www.zerounoweb.it/software/windows-10-conviene-fare-l-aggiornamento-vantaggi-e-costi/
Para obtener ayuda o mas información, llámenos al 661 531 890. Data System es una empresa de servicios informáticos a nivel nacional con locales en Madrid. Nuestro personal del Servicio de reparación ordenadores Madrid le ofrece esta publicación de blog. Si necesita Reparación de ordenadores en Madrid Centro puede llamar o entrar en nuestra página web: www.datatsystem.es