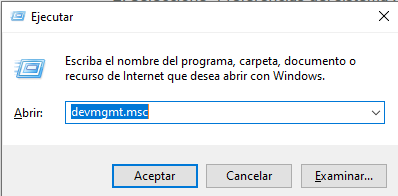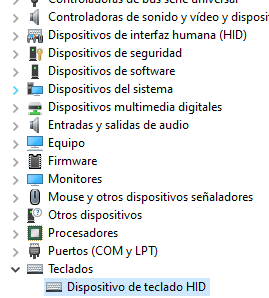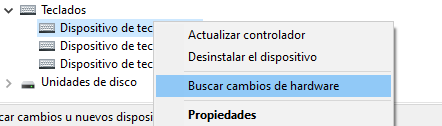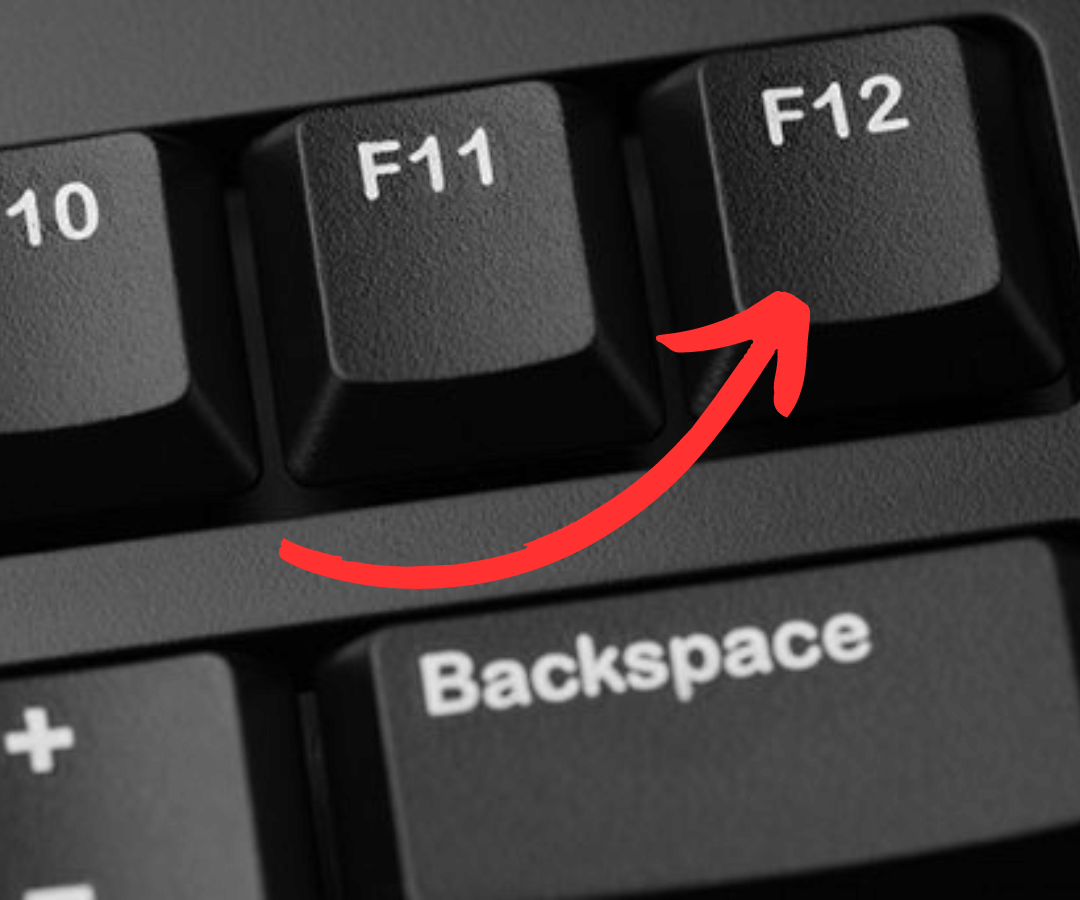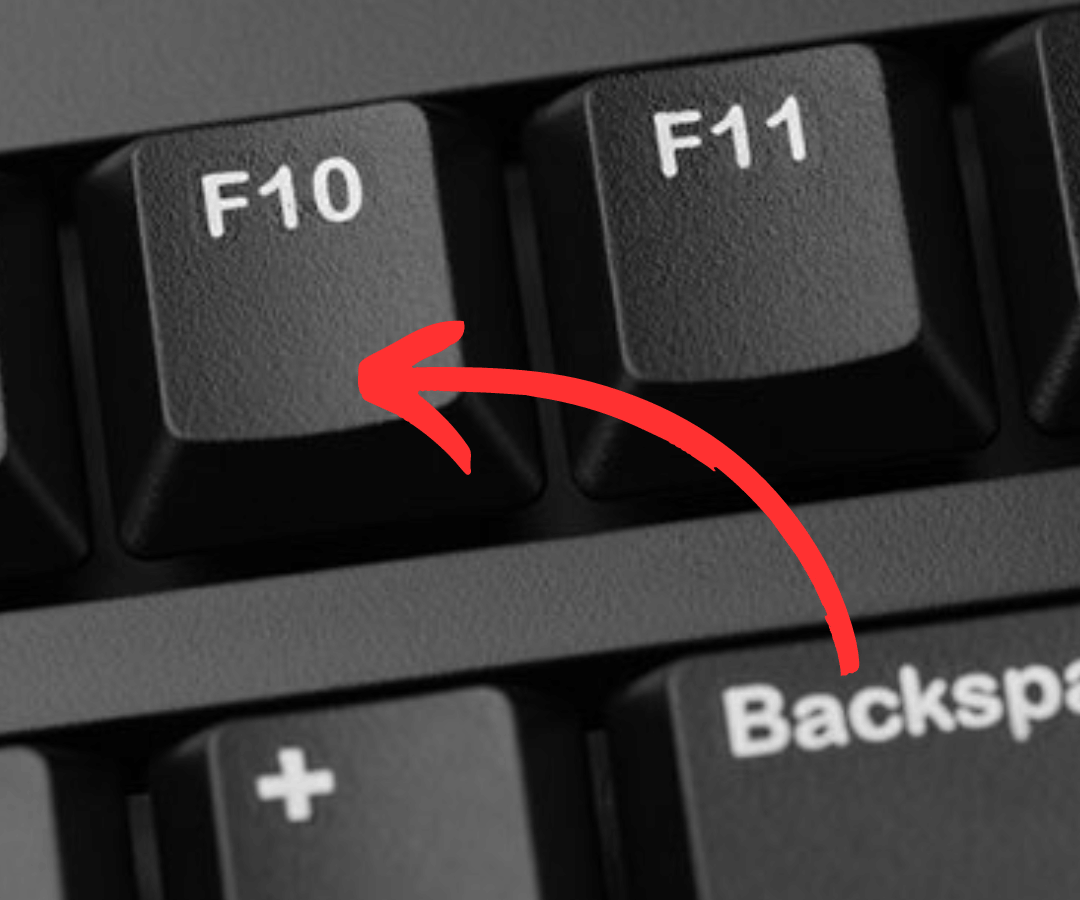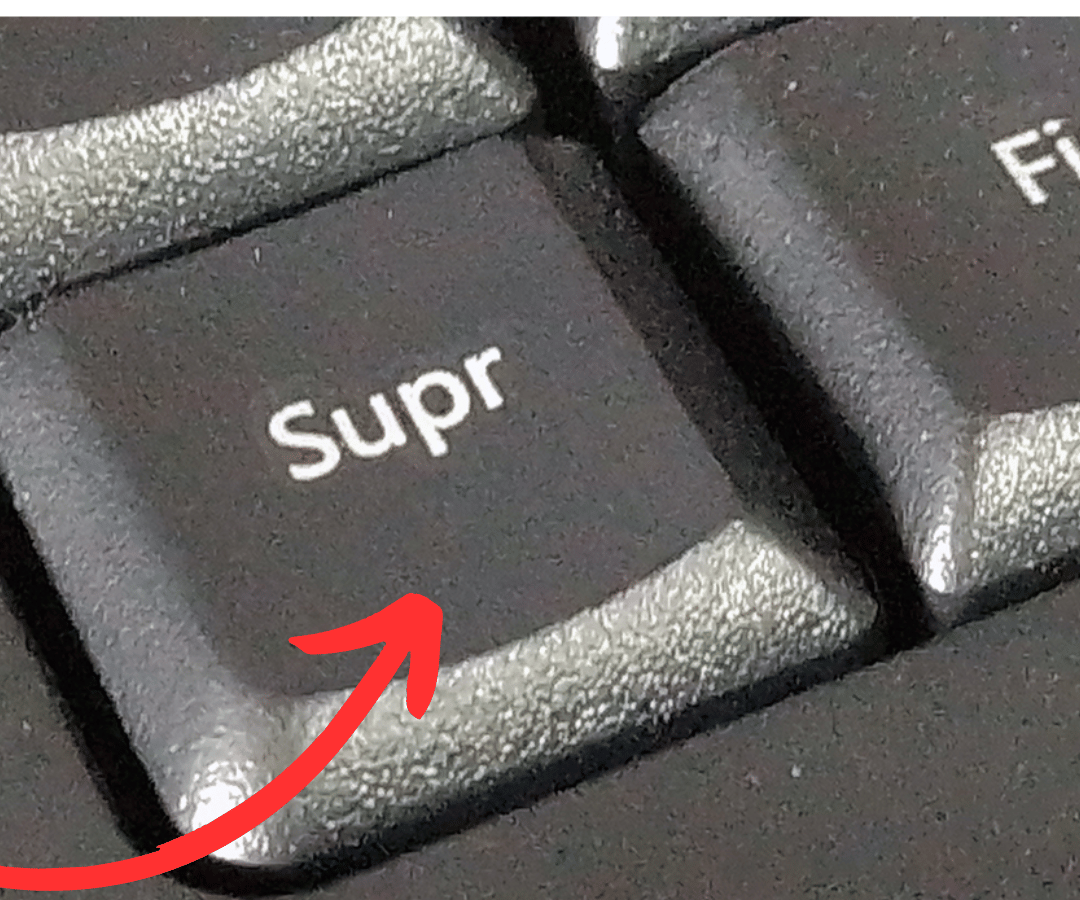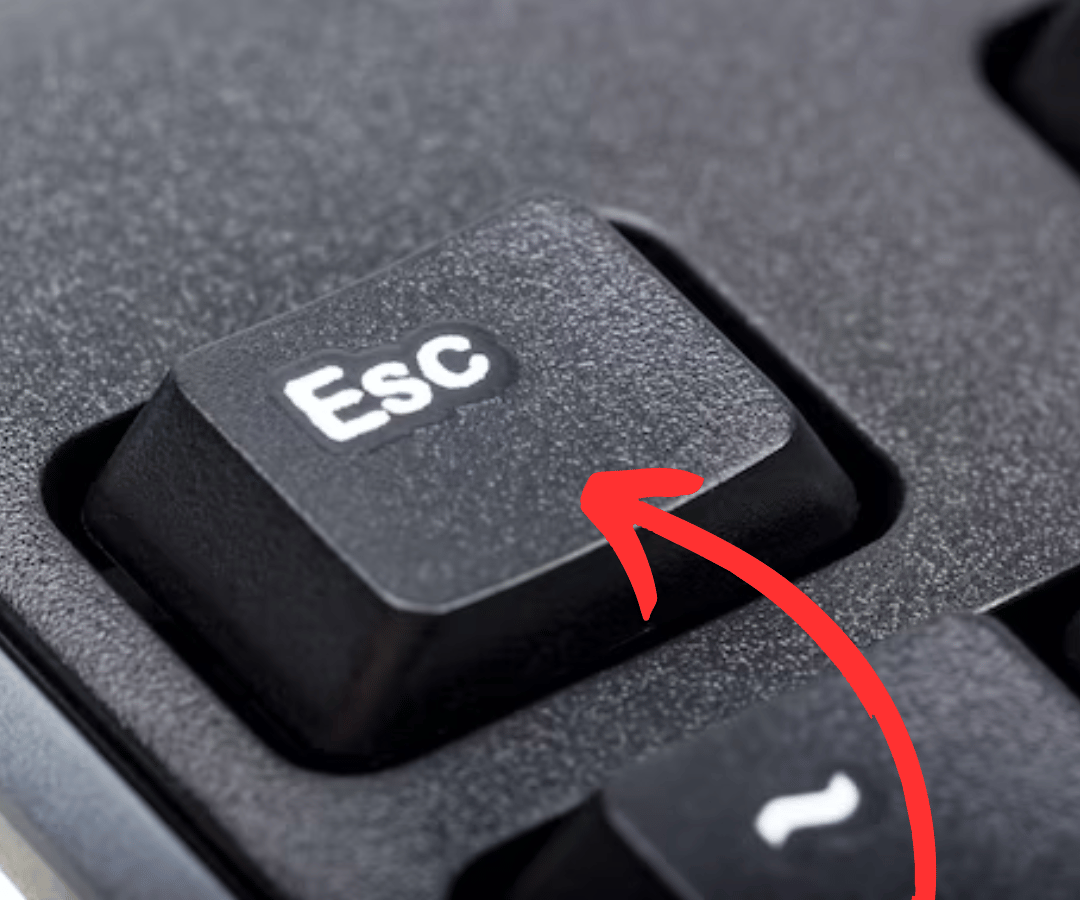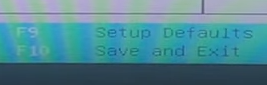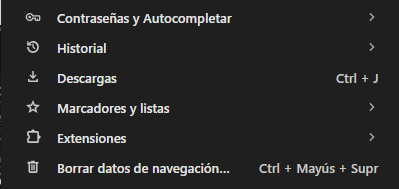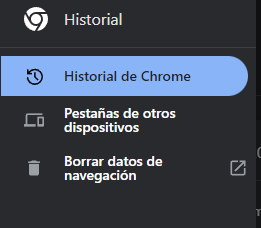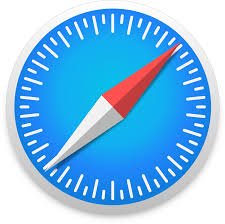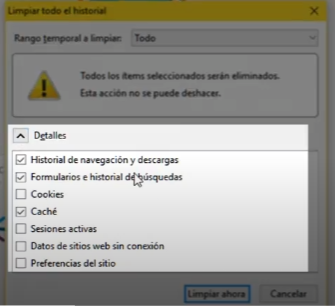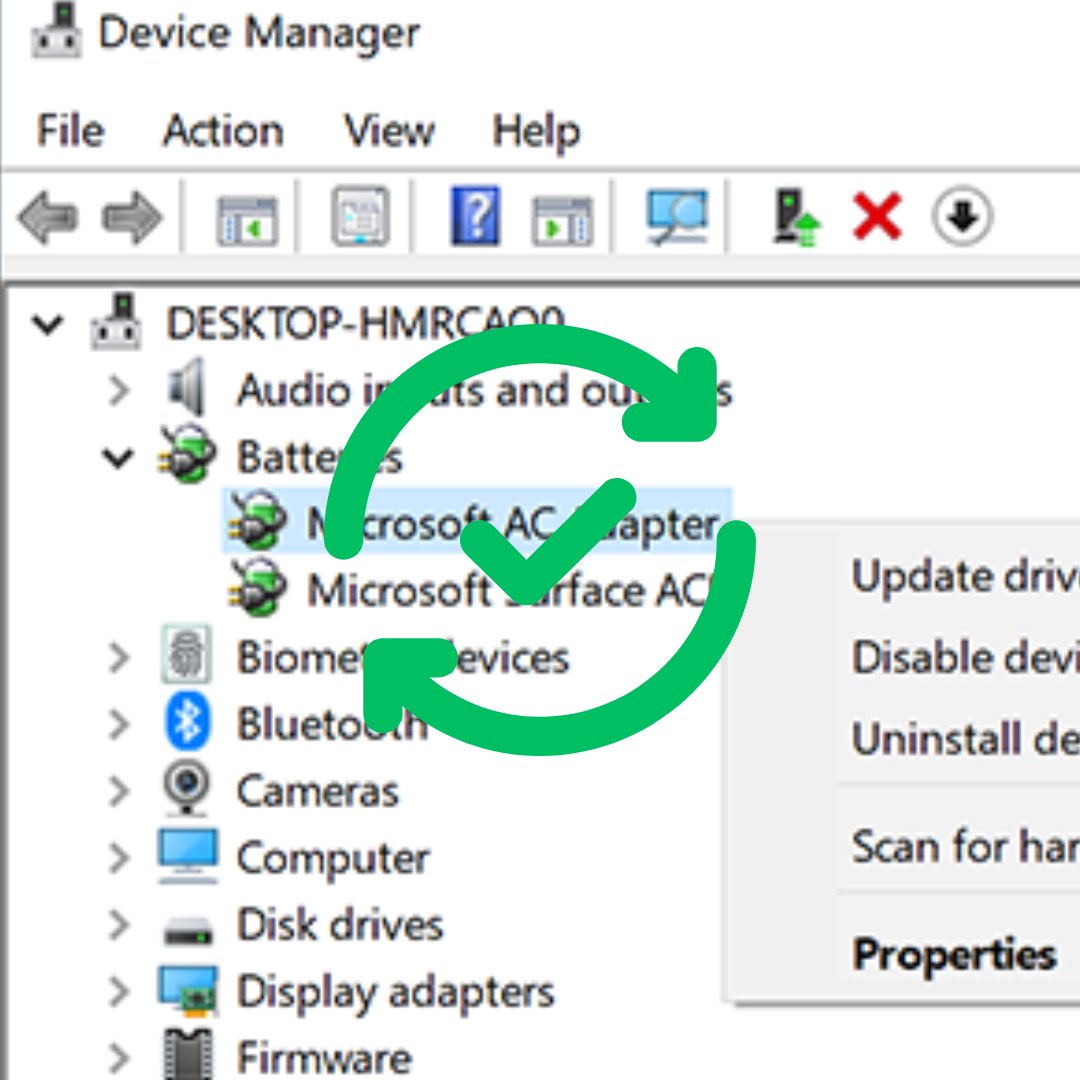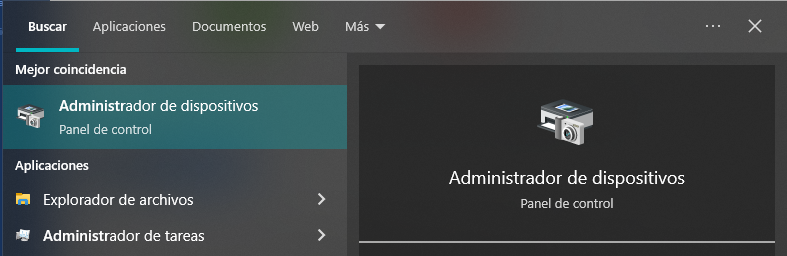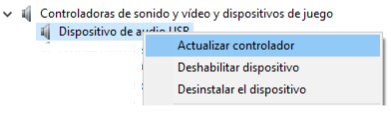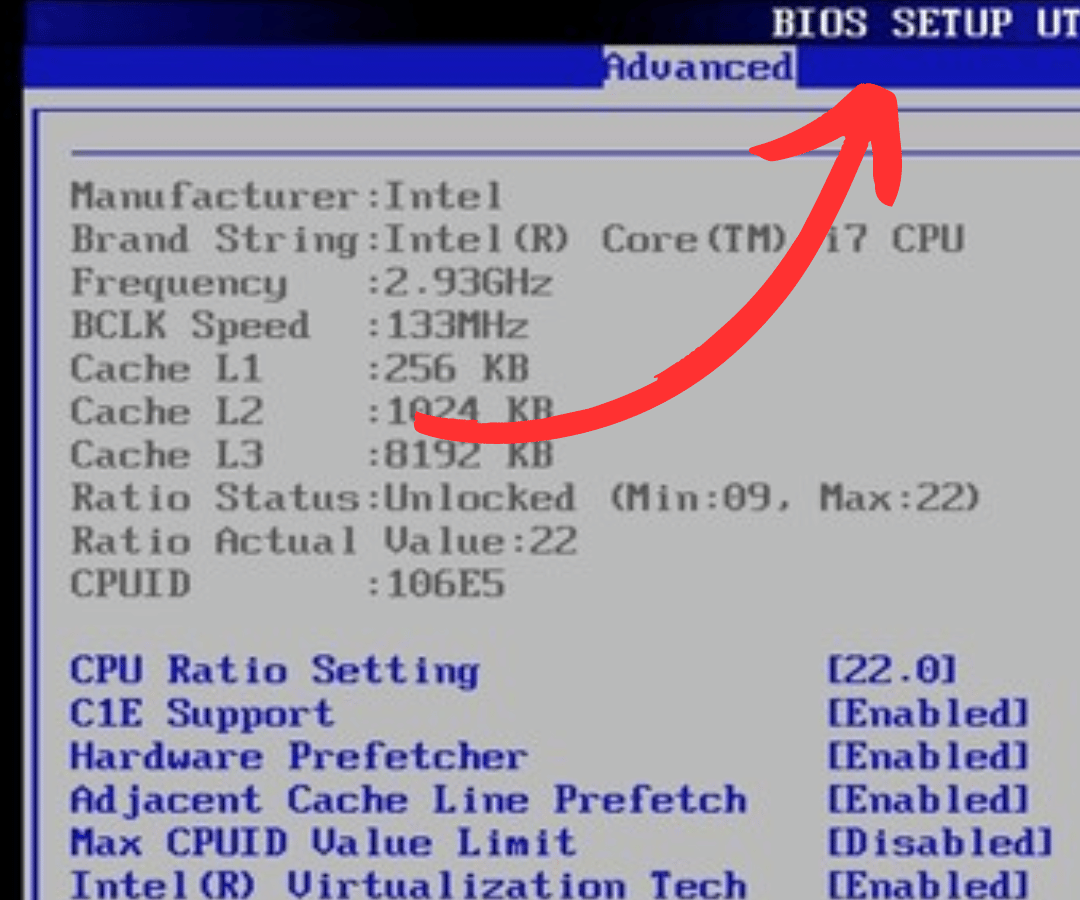¿Cómo dejar tu ordenador como nuevo sin formatear?
Para aquellos que quieran evitar formatear y perder todos sus programas y archivos, existe una alternativa. A continuación, algunos consejos para mejorar el rendimiento del PC.
Con el paso del tiempo, el ordenador acumula suciedad, se sobrecarga de programas, es invadido por virus y se enfrenta a la incompatibilidad del software. Estas últimas, aunque no sean muy peligrosas, acaban ralentizando el funcionamiento. Para mejorar el rendimiento del PC, no es necesario formatear la máquina. Mantener las actualizaciones al día, desinstalar programas que no se utilizan, entre otras cosas, puede dar una buena mejora en el rendimiento del ordenador.
Aunque Windows 10 se actualice automáticamente, para asegurar una máquina al día y con buen rendimiento, pequeños gestos pueden ayudar a mantenerla productiva. En la continuidad, manténgase al tanto de algunos consejos.
Utilizar el solucionador de problemas de Windows
La última versión de Windows incluye una función llamada Solución de problemas de configuración, una utilidad que analiza ciertas funciones del PC para ver por qué fallan y, en la medida de lo posible, solucionarlas. Para acceder a ella, desde el menú Inicio, abra el Panel de Control, haga clic en seleccionar Solucionar problemas. Se abrirá un menú dividido por secciones: Seguridad, Hardware, Redes, Programas. Debe ejecutar el solucionador en cada uno de ellos, para que el asistente realice la tarea.
Mantener el PC actualizado
Además de la actualización, mencionada anteriormente, hay otros elementos que requieren atención. Para que un ordenador funcione siempre en las mejores condiciones, es conveniente que se mantenga actualizado, tanto el hardware como el software, incluidos los programas, los controladores y el firmware de los distintos dispositivos, como el ratón y el teclado. Por las prisas o la falta de paciencia, a menudo dejamos esta tarea para más adelante, pero hacer estas actualizaciones con regularidad permitirá que el PC funcione a pleno rendimiento.
Desactivar funciones innecesarias
El sistema operativo ejecuta muchas funciones innecesarias cada vez que se inicia. Una vez comenzadas, permanecerán abiertas en segundo plano, consumiendo mucha energía, ralentizando tu PC. Para desactivar los programas y aplicaciones innecesarios, vaya al Panel de control (escriba panel de control en la barra de tareas y haga clic en abrir) > Programas > Programas y características. En el menú de la izquierda, verás la opción Activar o Desactivar características de Windows en la que puedes desactivar las aplicaciones marcando las casillas y haciendo clic en Aceptar.
Hacer el mantenimiento del sistema
Otra de las funciones útiles de Windows 10 es la que se encarga del mantenimiento del sistema operativo, monitoreándolo para asegurarse de que no tenga problemas en los archivos relacionados con la instalación o actualización de programas. Para utilizar esta herramienta, haga clic con el botón derecho del ratón en el icono de Windows en la barra de tareas y elija PowerShell Windows (Admin) (o ejecutándolo, si lo prefiere, pero como administrador). En el cuadro de diálogo que se abre, escriba
dism.exe /Online /Cleanup-image /Restorehealth
La herramienta resolverá automáticamente los problemas encontrados.
Si tienes un problema con tu ordenador, estamos aquí para ti. En Data system nos ocupamos de ayudar y solucionar todos tus problemas en relación con ordenadores, portátiles, móviles y demás tecnologías.
Programas y almacenamiento
La mayoría de los usuarios acumulan con el tiempo una multitud de programas que ni siquiera se utilizan. Estos programas ocupan espacio en la memoria del ordenador y, además, en muchos casos se ejecutan en segundo plano, utilizando recursos que podrían aprovecharse mejor. Para que tu PC sea más ligero y rápido, sigue estas recomendaciones:
Liberar espacio en el disco duro
El Limpiador de Windows, otra gran herramienta, ya es capaz de borrar con precisión lo que otros programas no pueden. Para utilizarla, en el campo de búsqueda de la barra de tareas, escriba Panel de control > Sistema y seguridad > Herramientas administrativas > Liberar espacio en disco > Aceptar. En primer lugar, buscará los archivos resistentes y deberás autorizar el borrado de cada uno de ellos seleccionándolos. Haga clic en Aceptar. Esta acción librará a su ordenador de la basura del sistema que se ha acumulado (no se trata de programas), recuperando varios GB de espacio.
Desinstalar los programas y aplicaciones no utilizados
Como ya hemos dicho, con el tiempo acumulamos muchos programas, juegos, aplicaciones, etc. que no utilizamos. El problema es que muchos se ejecutan en segundo plano o se inician junto con el ordenador, haciéndolo muy lento. Para deshacerse de ellos, en la barra de tareas y, en el campo de búsqueda de Windows, escriba Añadir o eliminar programas > Abrir y desinstalar todo lo que ya no sea necesario.
En continuidad, entre los programas que aún permanecen a pesar de los procedimientos realizados, desactivar aquellos que se ejecutan en segundo plano y no son esenciales para el ordenador o el sistema operativo. Vaya a Configuración de Windows > Privacidad > Aplicaciones en segundo plano y desactívelas deslizando el botón de la línea de cada una de ellas hacia la izquierda.
Por último, hay que conocer las herramientas y programas que se comienzan automáticamente al encender el PC y que provocan un tiempo de arranque muy largo del mismo. Desde el campo de búsqueda de la barra de tareas, vaya a Administrador de tareas > Inicio. En la pestaña Inicio y la opción Impacto de la actividad. Entre las que aparecen marcadas como Medio o Alto, desactivar las que no se utilizan con asiduidad, para que no se inicien con el sistema. Sin embargo, sepa que seguirán funcionando cuando se abran manualmente. Y si tienes problemas para abrirlos cuando están desactivados, actívalos de nuevo, por supuesto.
Reinicie su PC
Cuando se utilizan ciertos programas, en particular juegos, editores de vídeo o de fotos, etc., ocupan mucha memoria para ejecutarse, chupando la energía del disco duro. Lo peor es que incluso después de cerrarlas, dejan restos en la memoria. Por ello, se recomienda reiniciar el ordenador con frecuencia, para limpiar los residuos y dar más velocidad al PC.
Dejar el navegador limpio
Además del ordenador, también es importante mantener el navegador, limpiando los datos y la caché. Para ello, abra la configuración de su navegador y busque el Historial. La ruta cambia en función del navegador. En el caso de Chrome, por ejemplo, basta con hacer clic en el menú (icono de tres puntos) > Historial > Borrar datos de navegación.
Protección
Puede parecer un consejo obvio, pero todavía hay usuarios que no instalan un antivirus en su PC. Los malwares no solo son peligrosos para la privacidad y porque pueden inutilizar el ordenador, sino también porque la basura que se acumula en la máquina la ralentiza. Actualmente, hay muchos antivirus gratuitos con buenas prestaciones, como Avast, Kaspersky, por ejemplo. Sin embargo, asegúrese de que solo tiene un antivirus instalado en su PC, ya que de lo contrario pueden surgir problemas de compatibilidad e incluso dejar su PC inservible.
Hardware
Limpiar el PC (físicamente)
Además de los programas y el sistema de limpieza, la máquina necesita cuidados externos. Con el tiempo, el polvo y otros residuos se acumulan y se adhieren al sistema de ventilación. Por lo tanto, se recomienda limpiar los ventiladores (FANs) regularmente para que puedan girar a la velocidad esperada. Proceda con precaución y, si no sabe cómo hacerlo, pida ayuda a un profesional.
Controlar la refrigeración
Es bien sabido que cuando el PC se calienta demasiado, el sistema ralentiza los elementos externos hasta que la máquina se colapsa. Por lo tanto, cuanto mejor sea la refrigeración, menos aumentará la temperatura de la máquina y tendrá más estabilidad en la velocidad habitual. En consecuencia, se recomienda encarecidamente eliminar regularmente el polvo interno y mantener los ventiladores sin obstrucciones. También se pueden instalar nuevos ventiladores si es necesario.
Optimizar la planificación del consumo de energía
Por defecto, los portátiles y tabletas de Windows 10 pueden gestionar la energía activando un plan de energía, el llamado, Equilibrado > Ok:
Ahora, para hacer que un dispositivo rinda más, puedes activar las opciones de Alto Rendimiento. Para ello, escriba en el campo de búsqueda de Windows Power y haga clic en abrir. A continuación, vaya a Elegir o personalizar un plan de energía > Configuración avanzada de energía > Alto rendimiento, que consumirá más recursos, pero rendirá mucho más.
Si requiere de ayuda o alguna consulta con cualquier ámbito informático, llámenos al 633 27 86 52. En Data system, empresa de servicio informático a nivel nacional, te ofrecemos los mejores servicios. Esta entrada a nuestro blog fue traída gracias a nuestro personal en el servicio de Reparación de ordenadores Madrid.
Metro Manuel Becerra
Calle Doctor Esquerdo 12, local 6
28028 Madrid
Fijo: 910174686
Móvil: 661531890
Esta dirección de correo electrónico está siendo protegida contra los robots de spam. Necesita tener JavaScript habilitado para poder verlo.