Limpiar basura disco de duro

¿Por qué es necesario ejecutar el Liberador de espacio en disco en Windows 11?
El Liberador de espacio en disco es un programa de Windows que se utiliza para limpiar el espacio del disco duro. Puede eliminar archivos temporales, archivos antiguos del sistema y otros archivos que suelen ejecutarse en segundo plano. A continuación se indican las razones por las que es necesario realizar el Liberador de espacio en disco en Windows 11:
Liberar espacio. Cuando lleves mucho tiempo utilizando tu ordenador, te darás cuenta de que tu disco está lleno de varios archivos. Los archivos ocupan mucho espacio disponible en el disco duro y no permiten almacenar nuevos datos. Por lo tanto, la limpieza regular del disco puede liberar más espacio para su uso posterior.
Mejora el rendimiento. Normalmente, si la unidad C se llena, tardará más tiempo en arrancar el ordenador o abrir cualquier aplicación. Si limpia la unidad C en Windows 11/10/8/7, puede proporcionar un buen entorno de ejecución para el sistema operativo. Por lo tanto, sin duda mejorará la velocidad de ejecución.
Con este fin, es un buen hábito para limpiar la unidad de vez en cuando. Con el siguiente contenido, usted sabrá los pasos detallados sobre cómo realizar la limpieza del disco en Windows 11 u otros sistemas operativos Windows.
Forma 1. Ejecutar el Liberador de espacio en disco en Windows 11
Paso 1. Escribe 'Liberador de espacio en disco' en el cuadro de búsqueda de la barra de tareas y selecciona Liberador de espacio en disco de la lista de resultados.
Paso 2. Selecciona la unidad que quieres limpiar (como la unidad C) y selecciona "Aceptar".
Paso 3. En "Archivos a eliminar", selecciona el archivo del que deseas deshacerte y haz clic en "Aceptar".

Si necesitas liberar más espacio, también puedes seleccionar "Limpiar archivos del sistema" para eliminar archivos antiguos del sistema.
Forma 2. Activar Storage Sense
Paso 1. Pulsa el botón "Inicio" y selecciona "Configuración".
Paso 2. En la interfaz de Configuración de Windows, haz clic en "Sistema".
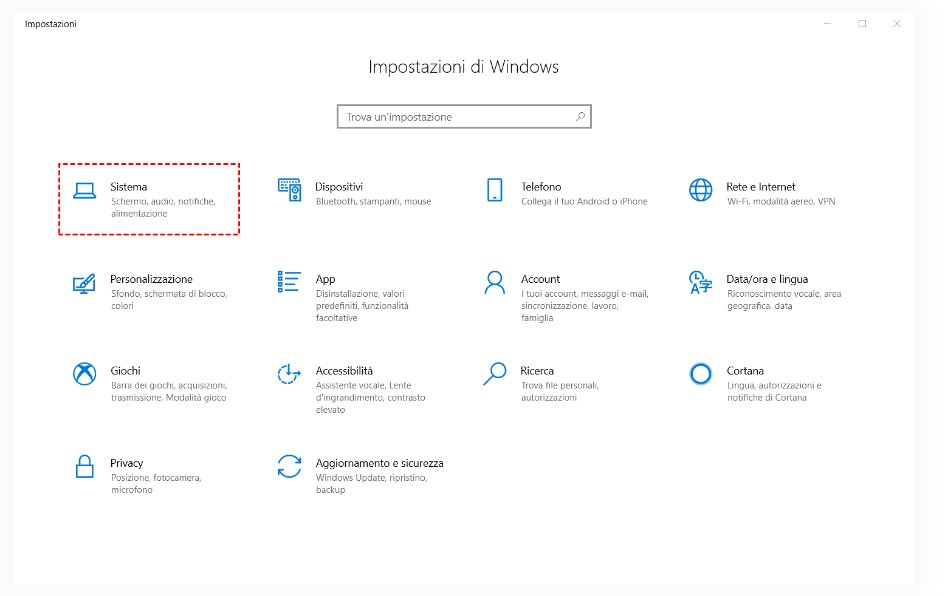
Paso 3. Selecciona "Almacenamiento" en la parte izquierda. Selecciona "Almacenamiento" en la parte izquierda y pon el botón "Storage Sense" en "Activar".
Cuando Storage Sense esté activado, sólo liberará espacio cuando tu PC se esté quedando sin espacio. Para limpiar ahora los archivos no utilizados, selecciona "Configurar Storage Sense o ejecutarlo ahora" > "Limpiar ahora".
Forma 3. Eliminar archivos temporales
Paso 1. Pulsa la tecla "Windows + R" para iniciar la aplicación Ejecutar. Escribe "%tmp%" y pulsa "Enter" o haz clic en "Aceptar".
Paso 2. Se abrirá una ventana con el contenido de la carpeta Temp del PC. Pulsa la tecla "Ctrl + A" para seleccionar todos los archivos y carpetas y, a continuación, haz clic con el botón derecho del ratón para seleccionar la opción "Eliminar" y realizar la limpieza del disco de Windows 11. También puede pulsar el botón "Eliminar" en la interfaz después de seleccionar los archivos.
La mejor herramienta de limpieza de disco en Windows 11
Si no está satisfecho con la cantidad de espacio libre liberado por los tres métodos anteriores, no puede perderse esta parte para obtener una herramienta profesional de limpieza de disco llamada AOMEI Partition Assistant Professional para ayudarle a obtener mucho espacio después de realizar la limpieza de disco en Windows 11/10/8/7. Este software también es compatible con Windows 11, 10, 8, 7, XP y Vista.
Como gestor de disco versátil y práctico, el software AOMEI viene con muchas funciones útiles para ayudarle a limpiar su disco. Por ejemplo, la función Borrar Disco Duro le permite limpiar completamente su disco borrando todos los datos en unos pocos pasos para obtener un nuevo disco de almacenamiento, mientras que la función App Mover le ayuda a mover programas instalados o archivos personales a otra unidad para liberar espacio en la unidad original.
Opción 1. Borrar el disco permanentemente
Si su disco duro está lleno de archivos o carpetas sin importancia, puede borrarlo directamente como un nuevo dispositivo de almacenamiento. Con este método, todos los datos que contenga se borrarán para siempre y no se podrán recuperar. Así que, por favor, piénselo dos veces y luego borre y particione el disco duro para volver a utilizarlo. Aquí están los detalles:
Paso 1. Instale e inicie AOMEI Partition Assistant Professional. En la interfaz principal, haga clic con el botón derecho en el disco duro que desea borrar y seleccione "Limpiar disco duro" en el menú emergente.
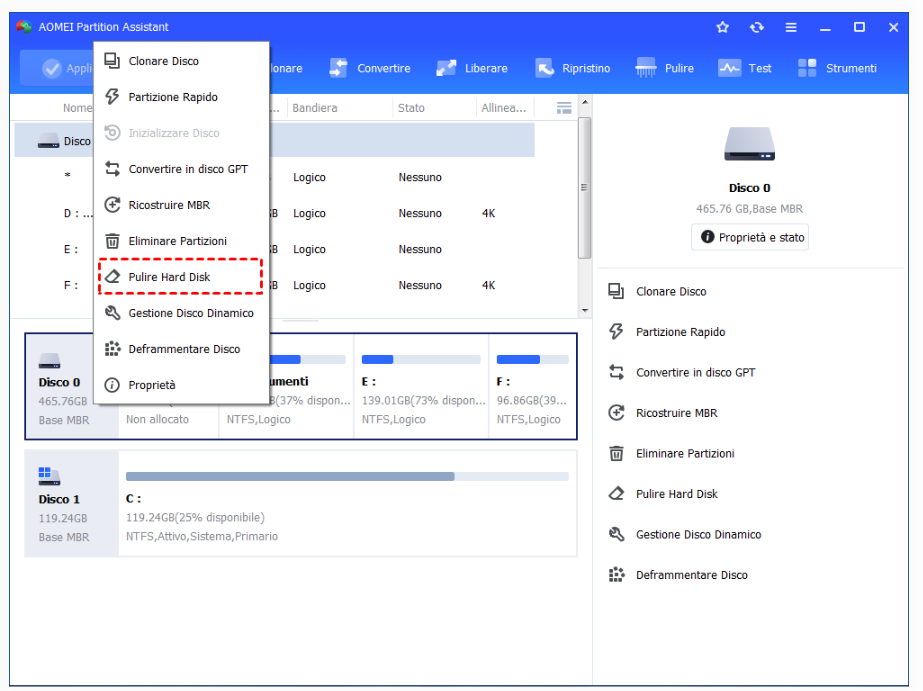
Paso 2. En la siguiente ventana, puedes elegir el método de limpieza. Aquí elegimos "Rellenar sectores con cero", que es seguro y rápido. Haz clic en "Aceptar" para continuar.
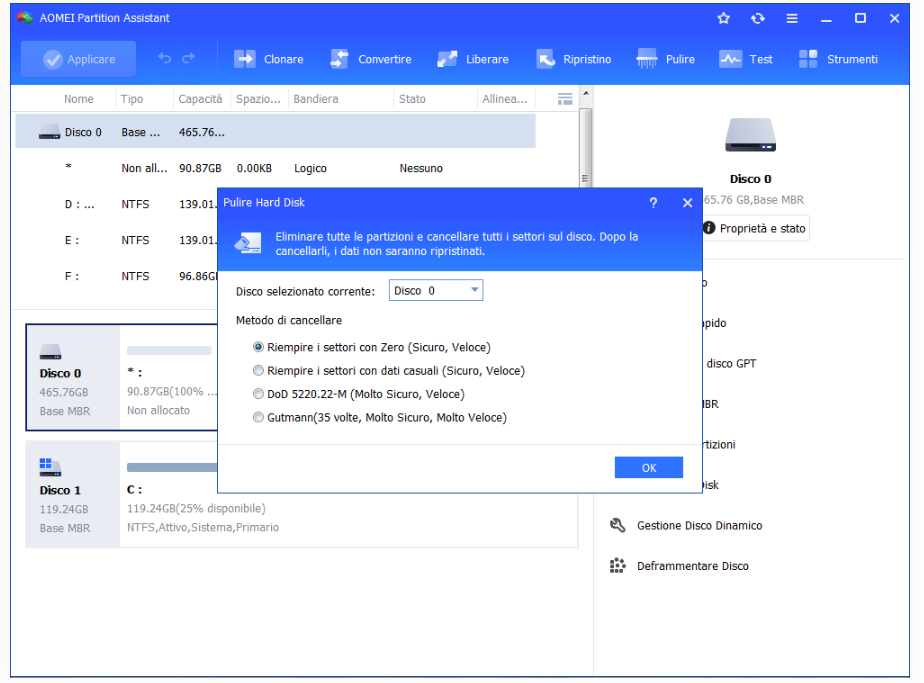
Paso 3. Haz clic en "Aplicar" > "Continuar" para completar la operación.
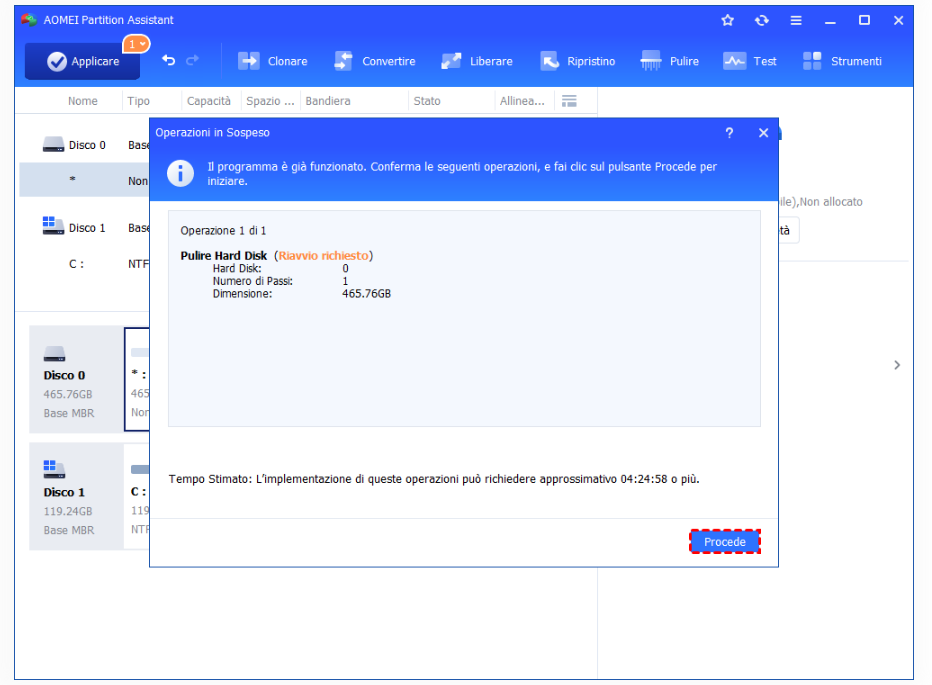
Tenga en cuenta que no puede utilizar este método para limpiar un SSD porque los SSD tienen estructuras y principios de funcionamiento diferentes. "Wipe Hard Disk" reducirá la vida útil y afectará al rendimiento del SSD. Si su disco duro es SSD, puede probar "Wipe SSD Safely" en el Software AOMEI.
FUENTE : https://www.diskpart.com/it/windows-11/pulizia-disco-windows11.html
Metro Manuel Becerra
Calle Doctor esquerdo 12, local 6
28028 Madrid
Fijo: 910174686
Movil: 661531890
Esta dirección de correo electrónico está siendo protegida contra los robots de spam. Necesita tener JavaScript habilitado para poder verlo.




