¿Cómo editar las opciones del menú de Windows?
Personalizar el menú de inicio en Windows 10.
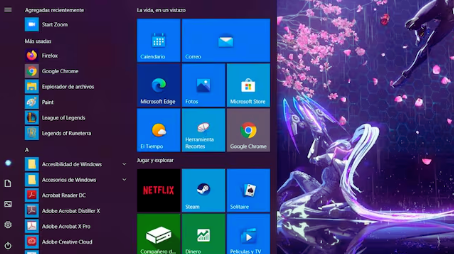
Cómo cambiar el tamaño del menú Inicio
En Windows 10, hay al menos dos formas de ajustar el tamaño del menú Inicio para hacerlo más pequeño o más grande, puede cambiar su tamaño usando el mouse o el método abreviado de teclado, e incluso puede habilitar una opción para permitir más mosaicos por fila.
Para cambiar el tamaño del menú Inicio en Windows 10 manualmente, siga estos pasos:
- Abra Inicio.
- Haga clic y estire el borde superior hacia arriba con el mouse para hacer el menú más alto.
- Haga clic y tire del borde lateral hacia afuera usando el mouse para hacerlo más ancho.
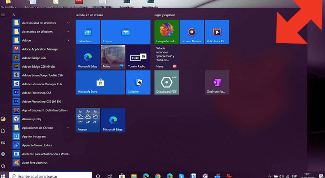
Mostrar más mosaicos
Para agregar una cuarta fila de mosaicos por columna al menú Inicio, siga estos pasos:
- Abra Configuración.
- Haga clic en Personalización.
- Haga clic en Inicio.
- Active el interruptor de palanca Mostrar más mosaicos en Inicio.

Cómo habilitar la pantalla completa para el menú Inicio
Para habilitar el modo de pantalla completa en Inicio, siga estos pasos:
- Abra Configuración.
- Haga clic en Personalización.
- Haga clic en Inicio.
- Active el interruptor de palanca Usar inicio en pantalla completa.
- Confirme el cambio abriendo Inicio.
Cómo cambiar el color del menú Inicio
Para cambiar el color del menú Inicio en Windows 10, siga estos pasos:
- Abra Configuración.
- Haga clic en Personalización.
- Haga clic en Colores.
- En la sección “”Elija su color“”, use el menú desplegable y seleccione la opción Oscuro o Personalizado con la opción Oscuro para la configuración Elija su modo predeterminado de Windows“”.
- En la sección “Mostrar color de acento en las siguientes superficies”, marque la opción Inicio, barra de tareas y centro de actividades
- Utilice el selector “Colores de Windows” para seleccionar el color del menú Inicio y otros elementos. Consejo rápido: Alternativamente, si desea que el menú tome el patrón de color del fondo actual, marque la opción Seleccionar automáticamente un color de acento de mi fondo. Además, si el color que desea no está en la lista, puede crear un color personalizado haciendo clic en el botón Color personalizado.
- Confirme el inicio de apertura del nuevo color.
Fuente:https://www.windowscentral.com/how-customize-your-start-menu-windows-10
Autor: Nacho Moraño - Julio Caro Baroja
Contacto:
Data System SL.
C/. Dr. Esquerdo, 12, 28028
Madrid España
(+34) 661531890
[email protected]s



